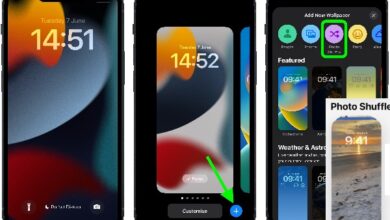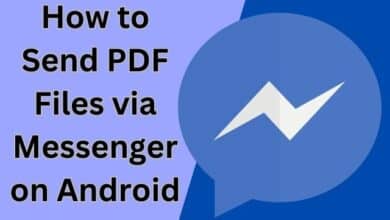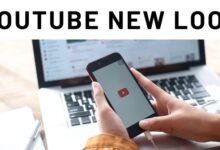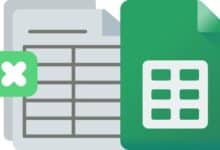How to backup your Android phone to cloud

How to backup your Android phone to cloud- Using Google’s Android One backup services is the easiest way to backup a Android device to the cloud. Choose Account sync from the drop-down menu under Settings > Passwords and accounts, touch on your Google account, and then turn on all the services you wish to sync.
Although phones are fantastic, their capabilities are what make them so crucial to our careers, pastimes, and personal lives. All of that priceless data is far more valuable than any gear, thus making a backup may guard it from being lost or stolen, damaged, or even accidentally deleted. Creating a cloud backup on your Android phone is one of the greatest methods to protect your data.
How to backup your Android phone to cloud automatically
Use a PIN, pattern, or password screen lock rather than a swipe or Smart Lock to help secure your backup data.
You may programme your phone to back up your files on a regular basis.
- Open the Settings app on your phone.
- Choose Google, followed by Backup.
Optional: Activate Backup by Google One and adhere to the on-screen instructions if this is your first time.
- Now click Back up.
It can take up to 24 hours to backup your Google One data. Under the data types you chose when your data is stored, “On” will appear.
Why should you backup your Android phone to cloud?
A cloud backup is an online archive of your stuff. As long as you have an internet connection, you may view your files from any device because they are stored on servers. Why should you cloud-backup your Android phone? Even if local backups are fantastic, it’s a good idea to have a cloud backup as well. For starters, it makes switching to a new device much simpler. Your data is all still present where you left it. Phone gone? Use your login information to access your new device and go on using it as normal.
Hard drives are also prone to malfunction. Your hard disc will eventually fail; the question is not whether, but when. A sound backup plan always includes an off-site backup; for the majority of users, cloud backups are a great substitute for building your own data center.
Backing up to your Google Account
Signing into your Google account is one of the initial steps in setting up your Android phone. The operating system will automatically allow synchronization for contacts, bookmarks, passwords, and more if you have your account logged in and will back up the settings on your Smartphone. If you use Chrome as your primary browser on your pc, all of your bookmarks as well as passwords will be current on your phone as well. You won’t need to do anything further at this point.
How to Check if your google Account is Syncing:
- Open the Settings app.
- Navigate to Passwords & accounts.
- Click the Google account link.
- Decide on Account sync.
- Verify that all crucial elements are turned on.
Photos come next. The most important differentiator when purchasing a new phone is now the camera, and backing up your photos safely is as crucial. It turns out that Google Photos is maybe the greatest solution for backing up photos. Here, there are two possibilities. Either upload all photographs at full size or backup all of your high-quality images with a little amount of compression.
How to turn on Google Photos sync:
- Open the Google Photos application.
- In the top-right corner, tap the symbol for your profile.
- Go to the Photo options.
- Press “Back up & sync.”
- Activate Back up & sync.
- You may choose the Upload size, Mobile data use, and Back up device folders options from here as well.
Do I have any other choices for cloud-based photo backup?
There are several alternatives if you don’t want to backup your Android phone to Google’s servers. Google Photos may be one of the easiest-to-use photo backup systems available, but it may not give you complete control over how you arrange your pictures.
If you have Amazon Prime, you can use the Amazon Photos app to obtain unlimited original-quality photo backups. If you are currently a service subscriber, this is a great offer. In any case, 100GB of storage on Amazon Drive costs $19.99 annually or $1.99 monthly, which isn’t too awful considering the assurance that comes with protecting all of your photographs.
Additionally, OneDrive is a great choice for backing up the images on your Android phone. Microsoft includes 1TB of cloud storage as part of the Microsoft 365 subscription. There is a lot of room for photographs there. All of your photos and videos may be automatically backed up to the cloud using the OneDrive app.
Then, you may see or download those photographs by logging in to the website or by using the OneDrive program on your computer. OneDrive provides up to 5GB of storage without an Office 365 subscription for free, and 100GB of storage costs $1.99 a month. Very good.
You might also have a look at more traditional picture storage options like Flickr and Smugmug. The target audience for both services is photographers. These provide cutting-edge features as a result, like a dedicated website to display your images, statistics for views, and even the ability to print your photos.
Both sites provide apps that enable automatic image backup to a pre-selected album, making it simple to discover a cloud-based storage location for all of your pictures. Prices for Smugmug start at $9 per month for unlimited storage, while those for Flickr Pro begin at $8.25 per month.
You may try out both services as they both provide free trials to determine which one suits you better. If you join up for a longer period of time, there are greater bargains available.
Backing up messages to the cloud
While your device will automatically save your SMS messages from your Android phone, several applications assert that they will do it better.
With the help of SMS Organizer, you can organize your messages and make sure that spam and commercial messages are hidden away. It is sophisticated enough to segregate credit card statements and bank receipts into distinct tabs so that you may easily look them up when necessary. Finally, the answer is that it backs up all of your communications to Google Drive and makes it simple for you to sync them back whenever you choose. I can attest for the app because I’ve used it for years. It just works.
The alternative is SMS Backup+. Your SMS threads are automatically sent to Gmail and saved there under the heading “SMS” by this free tool. Additionally, SMS Backup Plus backs up MMS and call log information. Although the setup procedure is a little difficult, it is handy. It’s convenient that you may view old communications directly from your email account. SMS Backup Plus is available for download from the Google Play Store.
There is virtually no excuse not to backup your phone to the cloud with the abundance of possibilities. Maintaining a secondary backup is crucial even if you favor local backups. It is easy to set up and guarantees that your data is safe if you misplace your phone.
How to back up music to the cloud
Google offers fantastic services for backing up your music to the cloud. Of course, you may keep your music files on Google Drive. Additionally, you may utilize the official app to save up to 100,000 songs as well as upload to your YouTube Music account.
How to Add music to YouTube Music:
- Navigate to music.youtube.com using any browser.
- Select the symbol for your profile.
- Choosing Upload music
- Click Open after selecting your files.
Now click to Library > Songs > Uploads to start listening to your music.
Internet-connected hard drives
Although we’ve been demonstrating how to back up your Android device to the cloud, there are advantages to controlling your data and keeping it on your own hardware. Hard drives for NAS (Network Attached Storage) provide the best of both worlds. They are connected to the internet and may be used to store and backup data for your Android phone or any other device locally. As long as you have an internet connection, you may access those locally saved files from wherever.
There are several choices, but we believe Western Digital’s My Cloud Home drives to be the most user-friendly. These have extremely affordable costs, a beautiful appearance, and are quite simple to operate owing to a helpful software. Of course, there are also alternative choices. Just in case you dislike external drives, this also applies to internal ones.
- How to delete an iCloud account
- How to transfer Google photos to iCloud
- What is Salesforce Marketing Cloud
Conclusion
Using Google’s Android One backup services is the easiest way to backup a Android device to the cloud. Cloud backups are a great substitute for building your own data center. If you use Chrome as your primary browser on your pc, all of your bookmarks as well as passwords will be current on your phone. If you have Amazon Prime, you can use the Amazon Photos app to get unlimited original-quality photo backups. OneDrive is a great choice for backing up the images on your Android phone.
Microsoft includes 1TB of cloud storage as part of the Microsoft 365 subscription. Both sites provide apps that enable automatic backup to a pre-selected album. You may try out both services as they both provide free trials to determine which one suits you better.
People May Ask
How much data can I save online?
Your use of the service will determine this. With Google One, the storage space is 15GB and is free. To obtain more, you may pay.
Google Photos is it free?
Used to be free high-quality photo uploads, but now they all go towards your Google One storage limit. In short, as long as you don’t use up all of your cloud storage, it’s free.
Can I save music for free on YouTube Music?
You may post up to 100,000 songs to YouTube Music whether or not you have a paid subscription.