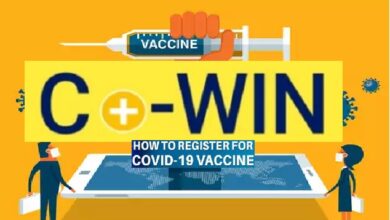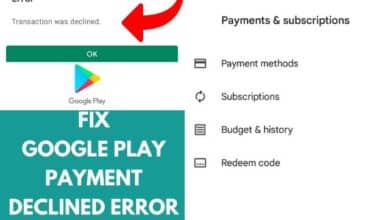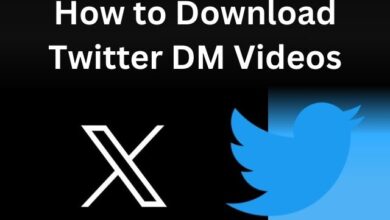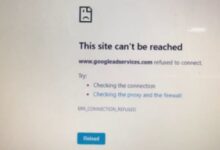How to Clear System Data on iPhone
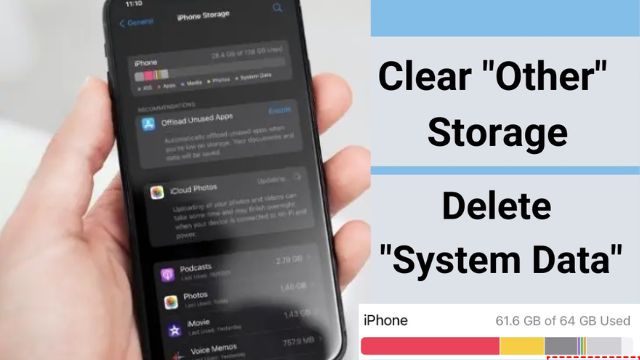
- Tips to Clear System Data on iPhone or iPad
- What is System Data on iOS and iPad OS?
- Clear Browsing History and Website Data
- Delete Large Message Attachments
Have you ever wondered what the System Data on iPhone and iPad is and how to clear system data on iPhone or other storage on iPhone to restore the priceless storage while carefully examining the breakdown of the storage consumption?
If the answer is “yes,” you are not the first person who has come upon this path and been surprised by the amount of space that this unexplained part has taken up on your iOS device.
Let us demonstrate how to quickly delete System Data on iPhone/iPad or other storage on iPhone, whether you are trying to purge your iPhone of junk or are anxious to solve this conundrum once and for all.
Tips to Clear System Data on iPhone or iPad
Don’t worry if the system data on your iPhone or iPad or other storage on iPhone is driving you crazy since it keeps rising. There are six simple ways to easily remove the system data on your iPhone. Before attempting to remove System Data on iOS or iPad OS, though, let’s first understand what it is all about.
What is System Data on iOS and iPad OS?
iOS provides a really nice storage area that breaks down usage so users can see how much each category (apps, media, photographs, iOS, and more) has used up in order to make the process of measuring storage consumption on iPhone and iPad a simple affair. You can tell how much space each category has taken up by looking at its coloured portion.
You should be aware that everything that doesn’t fit into one of the specified categories is included in the “System Data” section if you’re wondering what it contains.
Apple claims that the non-removable items in the storage category include things like local keychain data, offline translation languages, fonts, dictionaries, Siri voices, logs, cache, and Cloud Kit Database. Short version: It’s a collection of several types.
It’s important to remember that System Data was formerly known as Other Data. The original name is still searchable on iOS versions 14 and before.
How to View System Data on iOS and iPad OS
On your iOS or iPad OS device, you can examine system data in two different ways.
On iPhone or iPad
- Go to the Settings application.
- To view the breakdown, choose General and then tap on iPhone Storage.
On Mac/Windows PC
- Connect a Mac or Windows computer to your iPhone or iPad.
- Start Finder or iTunes.
- Look at the storage consumption bar at the bottom of the screen after selecting the device.
How to Clear System Data on iPhone and iPad
Fortunately, there are several ways to remove the System Data from an iPad or iPhone. There are effective workarounds that accomplish the task, even though it would have been much better if a dashboard had been available to view and swiftly remove all the types of system data. Naturally, the entire process is arduous and requires some patience.
Clear App Cache
It is advised to sometimes clean the app cache. Otherwise, the massive buildup of cached data tends to cause issues like sporadic freezing, crashes, unexpected sluggishness, and even more battery depletion. Thankfully, the majority of apps allow you to remove the cache directly from their settings. What you should do is:
- Go to the selected app.
- Look for the option to delete the cache by tapping on Settings.
The Spotify app’s cache deletion option is located in the Settings’ Storage section, as shown in the screenshot below. You can free up space on your device in this manner.
You can offload apps to free up some extra capacity if you still can’t get enough room cleared out on your iPhone. With this feature, useless programmes are deleted but their documents and data are kept.
With iOS 15, once the option is selected, the unneeded apps are immediately offloaded. due to this
- Select General in the Settings application.
- Now select Storage from the menu. You have the choice to unload apps there. Just turn it on.
You can disable the Offload Unused Programs option in Settings -> App Store to cease offloading apps.
Additionally, you have the option of deleting or reinstalling current programmes, which can help you free up some space.
Clear Browsing History and Website Data
Deleting the browsing history and website data on a regular basis is another effective approach to stop the System Data from gathering a lot of extraneous storage.
Though stored history saves you time and makes it easier to access frequently visited websites, you shouldn’t maintain the website history for an excessive amount of time.
- How to Transfer WhatsApp Data from Android to iPhone
- How To Activate New iPhone
- How to turn off voicemail on iPhone in 2022
Personally, think it’s better to periodically delete the browsing history. It allows me to maintain a clutter-free browser and protects my privacy.
Additionally, it is essential for the browser to function properly. All of the widely used online browsers, including Safari, Chrome, and Firefox, make it simple to delete browsing history. Let me demonstrate how to accomplish it:
Clear Safari Browsing History
- Go to Safari.
- Clear History and Website Data in the Settings app on your iPhone or iPad to clear Safari’s caches.
Clear Chrome Browsing History
- Open Chrome.
- Select the three dots at the bottom.
- Select History.
- Then select Clear Browsing Data.
- Next, select the time frame and press Clear Browsing Data once more.
Clear Firefox Browsing History
- Launch the application.
- Then select Menu from the bottom-right menu bar (three tiny horizontal lines).
- Then select History.
- To delete all of the history, choose Everything from the menu after selecting Clear Recent History.
Delete Large Message Attachments
It’s usually a good idea to delete mail attachments that are no longer needed to prevent them from taking up space on your iPhone or iPad. The Apple Message app offers a straightforward method for managing and easily deleting message attachments. What you should do is:
- Open the Settings application on your iPad or iPhone.
- Choose General, followed by iPhone/iPad Storage.
- Select Messages from the menu now. You should notice other subcategories like Top Conversations, Photos, and Videos under the Documents area. Go to the appropriate category now, and then remove the pointless attachments.
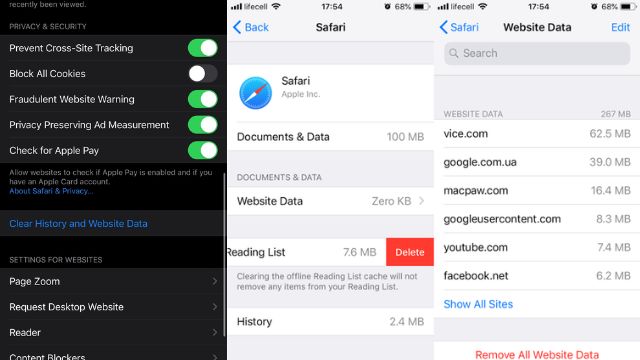
Reduce Message History
Apart from getting rid of the unnecessary message attachments, you can also choose to remove the history of the text messages from time to time, so that you are able to maintain your iPhone or iPad’s space. For this,
- Select the Keep Messages option once you’ve navigated to the Messages section in Settings.
- From there, instead of continuing for forever, opt to go for 30 days or a year. Older communications can now be deleted after being requested. Changes can be made if you are okay with them. You can frequently erase your message in this manner.
Update Software
Recently, a rare problem with iOS/iPadOS 13 stopped the system from releasing storage on iPhone and iPad. The issue was so pervasive that Apple had to produce a software update to address it. Therefore, try updating the programme if your device’s storage is nearly full and largely used by System Data.
- Just choose General in the Settings app.
- Choose the Software Update menu item. Install the most recent version of iOS/iPadOS by first downloading it.
Restore Your Device As New
We would advise you to reset your device to factory settings if the aforementioned actions haven’t truly made a difference.
Although erasing the System Data on an iPhone or iPad requires a significant effort, it is the best course of action, especially if you wish to start over.
Make a backup of your smartphone using iTunes or iCloud before using this approach (Settings app -> your profile -> iCloud -> iCloud Backup -> Back Up Now).
Following the backup of your device,
- Go to the Settings application.
- Reset is chosen after General. You must select Transfer or Reset iPhone/iPad -> Erase All Content and Settings (in iOS 15). Once you’ve erased your device, set it up using the setup assistant.
You can also restore your device using iTunes. Simply connect your iPhone to a computer and start Finder/iTunes (Windows or macOS Mojave, or both) (macOS Catalina or later). After choosing your device, click Restore iPhone/iPad. Then, follow the instructions to finish the process.
Conclusion
So, now you know how to locate and remove the enigmatic System Data on your iPhone and iPad. Given that this component consumes a lot of storage space, we hope Apple looks at this and develops a more centralized system for handling unrelated data. Utilize these practical strategies to keep your iOS device organized while you wait for things to happen.
People May Ask
Q- Is deleting cache detrimental?
A- Data caching can be cleared without harm. In fact, it enables you to remove “junk” system files that just serve to take up unnecessary space on the device and slow it down.
Q- Why does the iPhone’s system data keep growing?
A- On an iPhone, system data (or other data) can quickly fill up a lot of storage. There are other causes as well, even if cache, logging, and temporary file storage account for a large portion of this. Your iPhone’s storage space might be quickly depleted if you view a lot of streamed video material since System Data grows.
Q- What do iPhone systems data refer to?
A- Miscellaneous files that aren’t part of the primary categories are kept in the System Data storage category, which serves as a catch-all “other” storage category. Apple keeps a sizable collection of system files here that you, the end user, should hardly ever (if ever) need to manage.