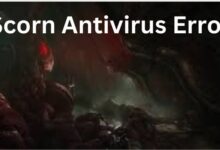How To Activate New iPhone
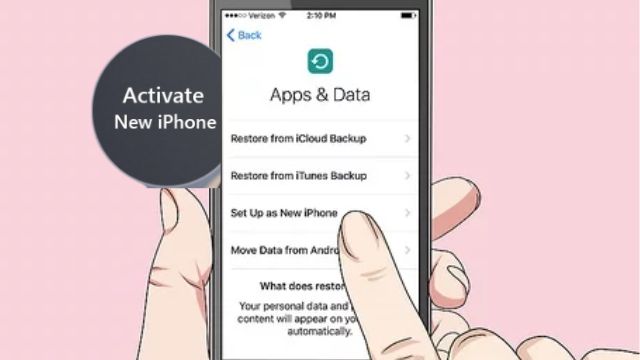
- How To Activate New iPhone
- Turn on your device
- Turn on automatic updates and set up other features
- Set up Screen Time and more display options
You must know how to activate new iPhone before using it for the first time in order to set up cellular service, regardless of whether it is a brand-new iPhone straight out of the box or a used phone that you obtained from another user.
The setup wizard on this makes this process, for the most part, simple and pleasant.
These steps should be followed if you want to transfer data from another device to your new iPhone, iPad, or iPod touch:
- Using an additional iPad, or iPod touch
- when using an Android device
- To transfer the content to the new iOS device, make sure you have a backup of your current iOS device.
Your SIM card has probably already been installed for you if you bought brand-new from an Apple shop or a wireless carrier.
If not, you must manually insert the SIM card. This can be accomplished by making ensuring the phone is off, then carefully inserting the tray ejection pin into the phone’s side hole until the tray emerges.
How To Activate New iPhone
Turn on your device
- Hold down the power button on the gadget until the Apple logo appears.
- Then “Hello” will appear in a variety of tongues.
- To begin, adhere to the steps.
- From the Hello screen, you can activate Zoom or Voice Over if you’re blind or have low eyesight.
- Select your language if prompted.
- Then select your nation or region.
- The date, time, contacts, and other information will appear differently on your smartphone as a result of this.
- To maximize your setup process and the use of your new device, tap the blue accessibility button at this point to set up Accessibility Options.
- If your iPhone, iPad, or iPod touch won’t switch on, if it needs a passcode or is disabled, get assistance.
If you have another device, use Quick Start
If you already own a device, you can utilize it to immediately configure Quick Start on your new one. Follow the instructions after positioning the two devices close to one another.
- Tap “Set Up Manually” to proceed if you don’t have another device.
Activate your device
- To activate and continue configuring your device, you must join a Wi-Fi network, a cellular network, or iTunes.
- Choose a different selection or tap the Wi-Fi network you want to use.
- You might need to first insert your SIM card or iPad SIM card if you’re setting up an iPhone or iPad (Wi-Fi + Cellular).
- If you are having trouble activating or connecting to Wi-Fi, get assistance.
Set up Face ID or Touch ID and create a passcode
You can configure Touch ID or Face ID on various devices. You may unlock your device and make transactions using face recognition or your fingerprint with these capabilities.
- Either select “Set Up Later in Settings” or touch Continue to proceed with the instructions.
- Set a six-digit passcode after that to further safeguard your data.
- Use of technologies like Face ID, Touch ID, and Apple Pay require a passcode.
- Tap “Passcode Options” to specify whether you want a four-digit passcode, a personalized passcode, or none at all.
Restore or transfer your information and data
You can move or restore your data from your old device to your new device if you have an iCloud account backup, a backup created on your computer, or a backup made using an Android device.
Choose Don’t Transfer Apps & Data if you don’t have a backup or another device.
- How to turn off voicemail on iPhone in 2022
- How to Remove a Hacker From my iPhone
- 10 Best iPhone Hacks and Tips for 2022
Sign in with your Apple ID
- You can either press “Forgot password or don’t have an Apple ID?” or enter your ID and password.
- From there, you may create an ID, reset your password, or set it up later. Tap “Use different IDs for iCloud and iTunes?” if you have more than one ID.
- You might be asked for a verification number from your prior device when you sign in with your ID.
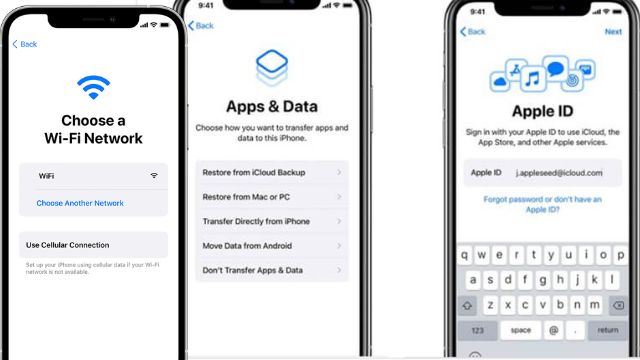
Turn on automatic updates and set up other features
You can choose whether to share information with app developers and enable automatic iOS updates on the following screens.
Set up Siri and other services
You will then be prompted to configure or enable other features and services, like Siri. For Siri to get to know your voice, you may be required to speak a few words on some devices.
Follow the instructions to set up iCloud Keychain and Apple Pay if you signed in with your Apple ID.
Set up Screen Time and more display options
You can see how much time you and your children spend using technology by using Screen Time. You can also specify daily app usage time limitations here. If your device supports True Tone, you may enable it after setting up Screen Time. You can also utilise Display Zoom to change the size of the icons and text on your Home screen.
Learn more about utilising gestures to navigate your device if you have an iPhone X or later. If your iPhone has a Home button, you can change the click’s intensity.
Conclusion
To use your device, tap “Get Started.” Back up your data to create a secure copy, and explore more options in your iPhone, iPad, or iPod touch’s user manual.
Learn more about setting up and using your iPhone if you’re new to it.

Q- Why won’t my new iPhone activate?
A- Try again using your computer if you’re still unable to activate your iPhone or iPad: Make sure you are running the most recent version of iTunes or macOS. Verify the internet connection on your PC.
Q- How can I use a fresh SIM card to activate my new iPhone?
- Then press it back into the phone after inserting the desired SIM card into the tray.
- Hold down the Power button to turn on your Phone until the Apple logo appears on the display.
- Follow the on-screen directions to start the setup procedure.
Q- Do you insert the SIM card first when configuring a new iPhone?
A- You might need to first insert your SIM card or iPad SIM card if you’re setting up an iPhone or iPad (Wi-Fi + Cellular). If you are having trouble activating connecting to Wi-Fi, get assistance.
Q- Can I manually activate my new iPhone?
A- You have a few alternatives when it comes to activating a new iPhone. If you want the quickest and simplest option, select setup as a new device. Your phone will be completely uncluttered and devoid of any data or installed apps. If you want to switch between devices, choose restore applications and data from iCloud.




![How the new, darker YouTube look compares to the old design [Gallery] - 19 darker YouTube](https://techmodena.com/wp-content/uploads/2022/10/darker-YouTube-390x220.jpg)