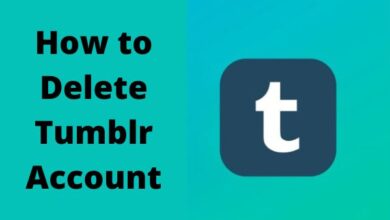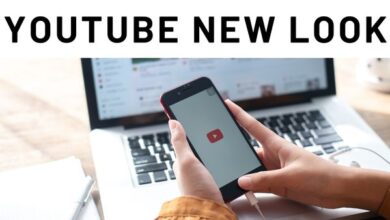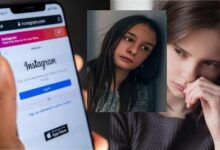How to Transfer Photos From an iPhone to a Mac
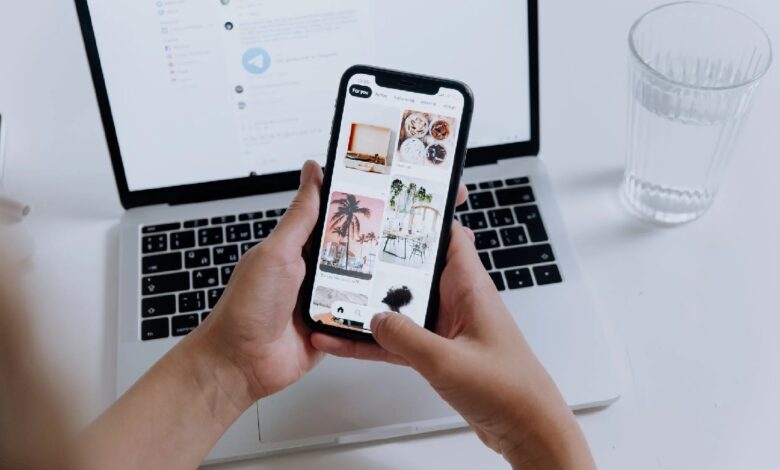
Photos are normally easier to store on a Mac because it has more storage capacity. Your images, on the other hand, are private, and you don’t want people to freely see them. As a result, ensure that your Mac is free of spyware and viruses that could harm your information.
Using iTunes/Photos as well as a wire, anyone can move a picture from their iPhone to a Mac. If individuals do not have enough access to the internet or their download speed is too slow, it is a viable option.
How to use Photos to transfer photos from an iPhone to a Mac
- Using a USB cord, connect your iPhone to your Mac.
- On your Mac, open the Photos app.
- Choose Import from the Photos app’s top menu.
- Select the photographs you require and click Import Selected, or click Import All New Photos.
- Once the transfer has been completed, you will receive an email message.
If your iPhone images won’t transfer to your Mac, keep in mind that iPhones utilize HEIF/HEVC file types to improve quality. HEIF/HEVC is transformed into a computer-compatible format during transfer. As a result, there are delays in the transfer of huge files.
Go with Settings then Photos after that Transfer to Mac to prevent this from happening with huge files. The checkbox is next to Retain Original to prevent the files from being converted during the transfer.
Using Image Capture, you can transfer pictures from your iPhone to your Mac
Image Capture is a macOS functionality that comes with a pre. It comes in handy when you really need to view images but your Mac doesn’t recognise the item you’re attempting to connect to. Remember that you’ll need to have a wire for this.
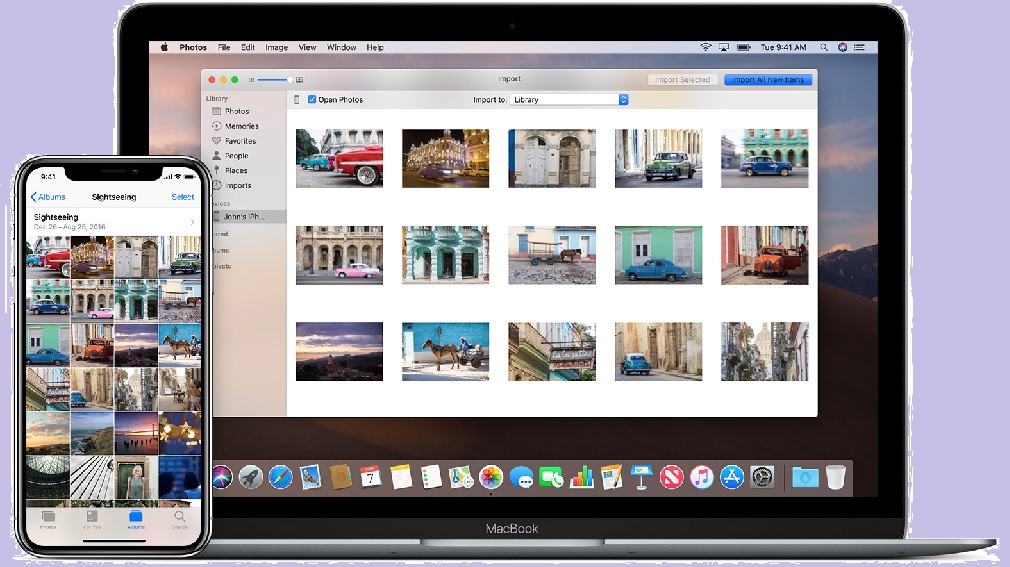
How to transfer photographs with Image Capture:
- Using a wire, connect your smartphone to your MacBook.
- Give the phone permission to access it and enter the password.
- Press Command + Space to open Spotlight and type capture an image
- Locate and pick your iPhone there under the Phones category.
- To give access, unlock your smartphone.
- In the lower-left edge, users can either choose to see the pictures as lines or blocks.
Whenever you connected your iPhone and Mac, users may set up the program to automatically copy photographs from their iPhone to their Mac. To do so, first, run a menu by clicking on the square sign on the lower-left edge of the screen. Choose the Image Capture application under Linking this cam open. Then, next to Discard after import, check the box to discard the pictures once they’ve been transferred to your Mac. Search for a circle with 3 lines symbol in macOS Big Sur and check it. Originals should be kept.
AirDrop allows you to transfer photos from your iPhone to your Mac.
What should you do if you need to share a picture quickly but don’t have time to create user profiles?
Anyone can use AirDrop to share a document from their iPhone to a Mac, iPhone, or iPad in a matter of seconds. Only one requirement applies: they must be on the identical Wi-Fi system as you and among the Range of the network.
To transmit photos using AirDrop, follow these steps:
- Open the Image Viewer and choose the images you’d like to share.
- Choose AirDrop from the menu list that displays when you press the Share icon.
- The program will locate and screen all nearby Apple users.
- Select the phone to which you want to transmit the photo and click it. Done
- Verify that the receiving phone is labeled as searchable by all if you can’t find the necessary individual in the contact list.
On Mac, the transferred documents are saved in the “Install” folder.
Note that if you transmit a Live Picture to a MacBook, you’ll be capable of playing it if you’re using macOS X El Capitan or later. Live Images aren’t supported in previous models of macOS.
iCloud Pictures allows you to transfer pictures from your iPhone to your Mac.
One of the quickest ways to synchronize your images without using a wire is to use iCloud. The easy-to-navigate UI and file categorization are two of Apple’s cloud storage’s primary advantages. This enables it much easy to navigate the store.
To begin syncing your images with iCloud, follow these steps:
- Use your Apple ID and password to log in to iCloud. Ensure you’re signed in on all of the devices you want to sync.
- Ensure all of the devices have the most recent firmware installed – synchronization may be impacted if one of the devices’ programming is too old.
- Make sure all of your devices are connected to the internet via Wi-Fi.
- Go to Settings > Your Apple ID > iCloud > Photos on your iPhone, iPad, or iPod touch.
- Toggle the iCloud Photos Sync slider to the right to enable synchronization with the iOS device.
- On your Mac, pick Menu Settings from the Apple menu at the top right of the display.
- For macOS Catalina or later, go over to iCloud or Apple ID > select iCloud.
- For editions of macOS earlier to Catalina Select iCloud Pictures from the drop-down menu.
- If you’re using Mac OS X Catalina or later afterward select Options from the drop-down menu.
Read Also-
- How To Remove Words From IPhone Predictive Text?
- How to put clock on home screen iphone
- How To Auto Close Apps On IPhone?
- How To Use iCloud Photos on Non-Apple Devices
You’ll receive an alert that pictures and video data synchronized with iTunes will be destroyed if you try the iCloud transfer after transferring data using iTunes. Pictures and movies synchronized with your Mac will remain on your pc, but they will be removed from your iOS device. Click on iCloud Pictures on your Mac to view the multimedia content from your iPhone; this will immediately transfer all of the photographs to the server.
iCloud Files can be used to transfer images.
iCloud Drive is a fantastic tool that lets you boost your data storage much beyond the RAM on your MacBook or iPhone, as well as synchronize all of your Apple products.
It comes with 50GB of free storage space and can be expanded to 2GB for a modest charge. iCloud Files allows the user to access your pictures and video files.
To move your images to a Mac using iCloud Drive, follow these steps:
- Make certain that all of your gadgets are up to date.
- On both your iPhone & Mac, sign in to iCloud using your Apple ID and password.
- Make an internet connection.
- Open Settings > Your Apple ID > iCloud on an iPhone. On iCloud Drive, scroll to the bottom and swipe right.
- Go to Menu that appears > System Preferences > iCloud/Apple ID select on a Mac. Select Options after checking the box beside the iCloud Drive area.
- Select the boxes beside anything you want to save to your iCloud account.
- You can now view any documents on your iCloud drive from any one of your Apple devices. On a Mac, launch Finder and navigate to the iCloud Drive folder.
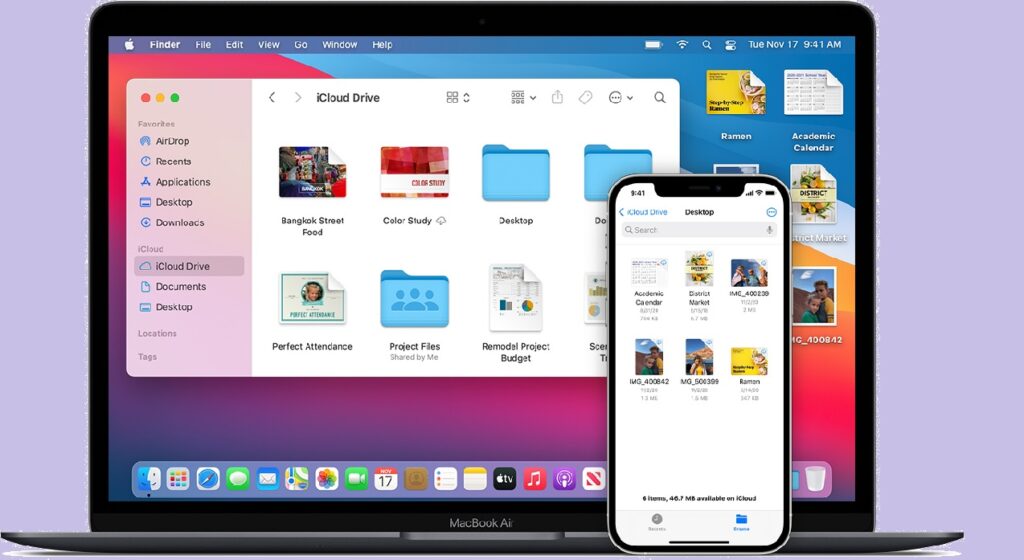
Send the pictures to friends and family via email or iMessage.
To transfer images from your iPhone to your Mac, you can use email or Apple’s proprietary iMessage. This method, like most others, offers both advantages and disadvantages.
Because the size and quantity of pictures you can attach to a single email are limited, sending photos this way is inconvenient. However, if something goes wrong with your PC, you can always restore your images by downloading them from emails on any device that can access your email.
To send photos through email, follow these steps:
- Choose all of the photographs and videos you want to forward from your iPhone’s picture gallery.
- In the lower-left edge of the display, select the Share symbol.
- From the drop-down option, choose email. Check to see if you’re logged into your email account.
- Please send the email
Making Use of Photo Stream
The Photo Stream feature syncs your iPhone, iPad, iPod touch, Mac, & Apple TV with one of the most current 1000 images. Whenever you exit the Camera app and connected to Wi-Fi, all media documents, excluding films and Live Pictures, are instantly uploaded to the server.
- To turn on My Photo Stream on your iPhone, go to Settings > Photos > My Photo Stream.
- To access your photos, go to Settings > Your Apple ID > iCloud > Photos.
- Pictures will be retained on the server for 30 days if you swipe right next to Publish to My Photo Stream. New documents can be imported from any source.
iCloud Photos saves all of your images and videos to the cloud and synchronizes them across all of your phones. If both iCloud Photographs and My Photo Stream are turned on, the most recent pictures will be mirrored in both.
Supported devices for My Photo Stream include:
- iOS 5.1 or later on iPad, iPod touch, and iPhone
- The Photos app comes pre-installed on MacBooks running OS X Lion or later.
- PC running Windows 7 or afterward with iCloud and 2nd or 3rd Apple TV HD or Apple TV with TV iOS 5.0 or newer
- After that the pictures have been synced, you can save and remove the pictures from the file. The photographs will be removed from the cloud, but the edition on your phone will remain.
- Why won’t my iPhone photos transfer to my Mac?
If you’re having trouble transferring a picture from your iPhone to your Mac, try these steps:
- If you’re using a wire to transfer photos, make sure it’s properly attached and working.
- Update all of your devices with the most recent updates.
- Check sure you’re linked to Wi-Fi and also have internet connectivity if you’re utilizing a wireless connection.
- Make sure that almost all of the devices you’re trying to sync have the same Apple ID. To verify on an iOS device, go over to Settings and access your Apple ID. Go into the Apple menu > System Preferences > iCloud/Apple ID on a MacBook.
How do you transfer images from your pc to your iPhone or iPad?
Here’s how to do it step by step:
- In the Photos app on a Mac, choose the picture you wish to export.
- Click Export and then Export N Photo from the File option at the top of the screen, where N is the number of photographs you selected.
- Select formats for the documents you would like to export from the pop-up menu. You have the following options: JPEG, TIFF, and PNG are examples of image formats.
- You can alter the title of the image in the Filename menu. Provide it with a numbered sequence, for example, to make it easier to find.
- Select a storage location and then click Export.
Summary
Transferring photographs and movies from your iPhone to your Mac can help you conserve storage on your smartphone. Plus, having a larger screen with a greater resolution makes editing and retouching easier, and native Mac tools make converting, resizing, and organizing your photographs a breeze.