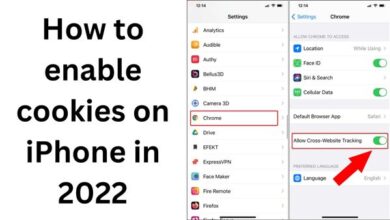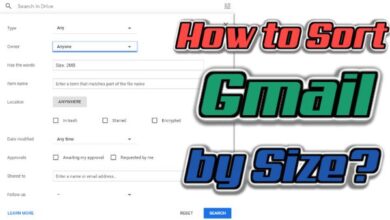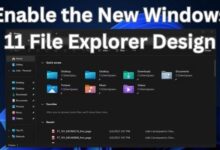How to Fix Roblox Crashing on PC – 2023

Are you looking for how to Fix Roblox Crashing? When your Roblox crashes, it means there are compatibility problems with the Roblox that are to blame. This also suggests that your graphics driver is out-of-date or broken, which affects not only Roblox performance but also system performance as a whole. Furthermore, the primary cause of games freezing and crashing is using outdated drivers.
Why Does Roblox Keep Crashing?
Roblox is a complex online gaming platform and there can be several reasons why it keeps crashing. Some of common reasons why Roblox keeps crashing:
Internet connection issues – If you have a poor internet connection it can cause Roblox to crash. When the internet connection is not stable or strong enough to handle the data transfer needed to play the game. It may crash.
Outdated web browser – Roblox requires a modern web browser to work correctly. If your web browser is outdated, it may not be able to support the latest version of Roblox which can cause it to crash.
Cache and cookies – The buildup of cache and cookies on your web browser can cause it to slow down and become less responsive. This can result in Roblox crashing when it is trying to load the game.
Browser extensions – Browser extensions can cause conflicts with Roblox leading to crashes. If you have installed any browser extensions. They could be the reason why Roblox keeps crashing.
Graphics driver issues – Outdated or corrupt graphics drivers can cause Roblox to crash. Graphics drivers are responsible for rendering graphics in the game, and if they are not functioning correctly, Roblox may not work as expected.
Compatibility issues – If Roblox is not compatible with your device’s operating system or hardware. It may not work correctly, causing it to crash.
Game bugs – Occasionally, Roblox may have bugs or glitches that can cause it to crash. These issues are usually resolved quickly through updates released by the game’s developers.
Ways to Fix Roblox Crashing on PC
Check your internet connection
Firstly you should check when experiencing a Roblox crash is your internet connection. Check your device is connected to a stable internet connection. If you think your internet connection may be shaky. You can try resetting your router or modem.
Clear your cache and cookies
Another common cause of Roblox crashes is a build-up of cache and cookies. These files can become corrupted or outdated, leading to crashes.
To fix roblox crashing clear your cache and cookies by following these steps:
- Open your web browser
- Go to settings menu
- Click on “Privacy and Security”
- Under “Cookies and Site Data” section
- Click on “Clear Data”
- “Cookies and other site data” and “Cached images and files” checkboxes should be selected.
- Delete files by pressing on “Clear Data”
Update your browser
Most recent version of Roblox might not be supported by an out-of-date browser. Which could cause crashes. Update your browser to most recent version using these steps to fix this:
- Open your browser
- Go to settings menu
- Click on “About” or “Help”
- Click on “Check for updates” and follow prompts to update your browser.
Disable browser extensions
Browser extensions can also cause Roblox crashes. If you have any browser extensions installed, try disabling them to see if the crashes stop. Follow these steps to disable extensions:
- Open your browser
- Go to setting
- Click on “Extensions” or “Add-ons”
- Find extension you want to disable
- Click on toggle switch to turn it off.
Update your graphics drivers
If your graphics drivers are outdated it can cause Roblox to crash. To fix this update your graphics drivers to latest version by following these steps:
- Click on Windows key + X and select “Device Manager”
- Expand “Display adapters” section
- Right-click on graphics card
- Select “Update driver”
- Follow prompts to update your graphics driver.
Run Roblox in Compatibility Mode
Sometimes, running Roblox in compatibility mode can fix crashes. To do this follow these steps:
- Right-click on Roblox icon on your desktop and select “Properties”
- Click on “Compatibility” tab
- Check “Run this programme in compatibility mode for” checkbox is checked then choose an earlier version of Windows using drop-down menu.
- Click on “Apply” and then “OK”.
Reinstall Roblox
If none of fixes work you may need to reinstall Roblox. To reinstall roblox follow these steps:
- Click on Windows key + X
- Select “Apps and Features”
- Find Roblox in list and click on it
- Click on “Uninstall” and follow prompts to uninstall Roblox
- Go to official Roblox website and download latest version of Roblox
- Install the new version of Roblox and try playing again.
FAQ
How do I know if my internet connection is causing Roblox to crash?
You can test your internet connection speed by visiting a speed test website. Roblox may not be able to run without crashing if the speed of your internet connection is less than 3 Mbps.
How often should I clear my cache and cookies?
You should delete your cache and cookies at least once a month to keep your web browser running well.
What are the recommended system requirements for running Roblox?
A minimum of 4GB of RAM, a 2GHz processor, and a graphics card that supports DirectX 9.0c or above are all recommended by Roblox.
How do I update my graphics drivers?
By visiting the manufacturer’s website and obtaining the most recent driver version, you can upgrade your graphics drivers. Alternatively, you can use a third-party driver updater software.
Will running Roblox in compatibility mode affect the game’s performance?
Roblox’s speed may suffer if you run it in compatibility mode because it might not have been designed for Windows 10 yet. However, it can be a useful solution for fixing crashes caused by compatibility issues.
How do I reinstall Roblox?
You can visit official Roblox website and download most recent version of game to reinstall Roblox. Run installer after downloading and follow steps to finish installation.
What should I do if none of the solutions work?
If none of fixes work you might need to get in touch with Roblox support or look for help from a technical professional who can help you locate and resolve the issue.
- How To Fix Roblox not launching or working on Windows PC
- What Is Roblox’s Error Code 403? How to Fix It on Windows
- Roblox to let users import contacts and add recommended friends
- How to Unban Roblox Account in 2023
- How to get voice chat on Roblox without id
- Let’s Fix Roblox not Opening on Windows 10 and 11 in No Time!
- Quick and Easy Solutions for Fixing Roblox Login Problems
Conclusion
Although Roblox crashes can be annoying, using the suggestions above will allow you to resolve the issue and resume playing your favourite games.
- Always check your internet connection
- Delete any cache or cookies from your computer
- Update your graphics drivers,
- Turn off browser extensions
- Run Roblox in compatibility mode
- And reinstall Roblox if required