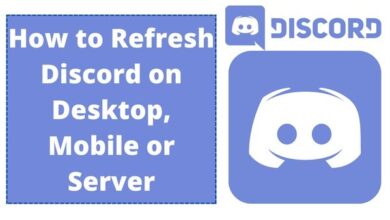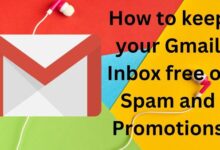Let’s Fix Roblox not Opening on Windows 10 and 11 in No Time!
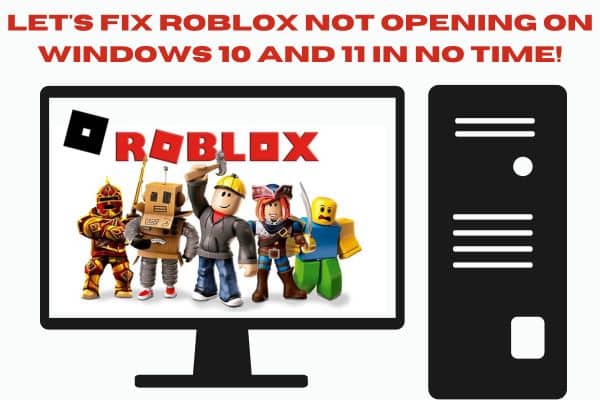
Users are reporting issues with Roblox not opening on both Windows 10 and 11 operating systems.
Hey there, fellow Roblox enthusiast! We know how disappointing it can be when Roblox refuses to open on your Windows 10 or 11 computer. But worry not! We’ve got your back with this user-friendly troubleshooting guide. Let’s embark on a journey to get your Roblox experience up and running again!
How to Fix Roblox not Opening on Windows 10 and 11
Check System Requirements:
Before we dive into the solutions, let’s make sure your computer meets Roblox’s minimum system requirements. Head over to the official Roblox website and compare your system specs to the listed requirements. This will ensure your hardware is compatible with the game.
Restart Your Computer:
Sometimes, a simple restart can work wonders. Give your Windows 10 or 11 computer a fresh start by restarting it. This can help clear any temporary hiccups and might just do the trick!
Update Roblox:
Outdated software can cause compatibility issues. Open the Microsoft Store or visit the Roblox website to check for updates. Install any available updates to make sure you’re rocking the latest version of Roblox.
Disable Third-Party Antivirus/Firewall:
Those protective guardians can sometimes get in the way. Temporarily disable your third-party antivirus or firewall software and attempt to launch Roblox again. If it opens successfully, don’t forget to add Roblox to the exceptions list or whitelist to keep it protected.
Clear Roblox Cache:
Corrupted files in the Roblox cache folder can be a pesky obstacle. Let’s clear them out:
a. Press Win + R to open Run dialog box.
b. Type “%localappdata%\Roblox\logs” (without quotes) and hit Enter.
c. Delete all files in folder.
d. Restart your computer and try launching Roblox once more.
Reinstall Roblox:
If all else fails, it’s time for a fresh start. Follow these steps:
a. Press Win + X and select “Apps and Features.”
b. Find “Roblox” in list of installed apps and click on it.
c. Select “Uninstall” and follow prompts to remove Roblox.
d. Visit official Roblox website, download latest version, and reinstall Roblox.
e. Launch game and see if it works like a charm.
Check Graphics Card Drivers:
Outdated or incompatible graphics card drivers might be causing issues. Visit the manufacturer’s website for your graphics card and grab the latest drivers compatible with your Windows version. Install them, restart your computer, and give Roblox another shot.
Run Roblox Compatibility Troubleshooter:
Windows has your back with a built-in compatibility troubleshooter. Here’s how to use it:
a. Right-click on Roblox shortcut or Roblox executable file.
b. Select “Properties” from menu.
c. Go to “Compatibility” tab in Properties window.
d. Click on “Run compatibility troubleshooter” button and follow on-screen instructions. Let Windows work its magic!
Create a New User Account:
If all else fails, it’s time to think outside the box. Create a new user account on your Windows system and try launching Roblox from there. If it works, it indicates an issue with your original user account.
FAQ
Q1: Help! Roblox won’t open on my Windows 10 or 11 computer. What can I do?
A: Don’t worry! We’ve got some troubleshooting tips to get Roblox opening smoothly on your Windows 10 or 11. Just follow the steps below.
Q2: Why is it important to check the system requirements?
A: Checking the system requirements ensures that your computer has the necessary hardware to run Roblox. It’s a good starting point to ensure compatibility.
Q3: I’ve restarted my computer, but Roblox still won’t open. What’s next?
A: Let’s try updating Roblox. Check for any available updates in the Microsoft Store or on the Roblox website. Installing the latest version might fix the issue.
Q4: Should I disable my antivirus and firewall programs?
A: Sometimes, third-party antivirus or firewall software can interfere with Roblox. Temporarily disable them and see if Roblox opens. Remember to re-enable them afterwards.
Q5: What’s the deal with clearing the Roblox cache?
A: The Roblox cache stores temporary files, and if they get corrupted, it can cause problems. Clearing the cache can help resolve these issues. We provide step-by-step instructions in the guide.
Q6: If all else fails, should I reinstall Roblox?
A: Reinstalling Roblox can often solve stubborn issues. Uninstall Roblox, download the latest version from the official website, and install it again. This gives you a fresh start.
Q7: My graphics card drivers are up to date, but Roblox still won’t open. What should I do?
A: Running outdated or incompatible graphics card drivers can cause conflicts with Roblox. Visit the manufacturer’s website and download the latest drivers compatible with your Windows version.
Q8: What’s the purpose of the Roblox Compatibility Troubleshooter?
A: Windows provides a Compatibility Troubleshooter that can fix software compatibility issues. It’s a helpful tool to try if you’re having trouble launching Roblox.
Q9: I’ve tried everything, but Roblox still won’t open. Any other suggestions?
A: If all else fails, creating a new user account on your computer and launching Roblox from there can help identify if the issue is specific to your original user account.
Q10: What should I do if none of the solutions work?
A: Don’t panic! Reach out to Roblox support for personalized assistance. They’ll be able to provide further guidance based on your specific situation.
- How to Fix Roblox Crashing on PC – 2023
- How To Fix Roblox not launching or working on Windows PC
- What Is Roblox’s Error Code 403? How to Fix It on Windows
- Roblox to let users import contacts and add recommended friends
- How to get voice chat on Roblox without id
- Quick and Easy Solutions for Fixing Roblox Login Problems
Conclusion:
Hang in there, Roblox adventurer! With these friendly troubleshooting steps, you’ll be back to enjoying your favorite games in no time. If you still find yourself stuck, don’t hesitate to reach out to Roblox support for personalized assistance. Best of luck, and let the Roblox fun continue!