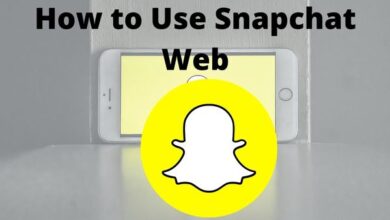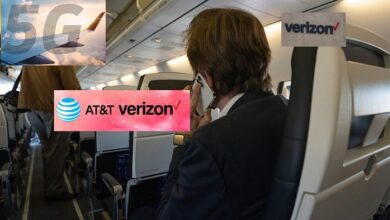How To Fix Roblox not launching or working on Windows PC
Troubleshooting Guide: How to Resolve Issues with Roblox Launching or Running on Your Windows PC

Do you have trouble launching the Roblox game on your Windows 11 or Windows 10 computer? Here is a detailed guide on how to fix roblox not launching or working problems on PC.
Playing Roblox is enjoyable as long as it keeps working. Roblox has been having difficulty launching recently, according to numerous gamers. You are sailing in the same boat without any problems if you are here. We have some practical solutions to the Roblox issue.
Why Isn’t Roblox Working?
Before moving on to the remedies, let’s first check for causes of Roblox’s potential launch delay:
Outdated Roblox Client: Common reasons why Roblox may not launch is because of an outdated client. Roblox updates frequently, and if your client is not updated, it may prevent the game from launching.
Corrupted Game Files: Another possible reason for Roblox not launching could be due to corrupted game files. The game might not launch if the game files are corrupted or damaged.
Firewall or Antivirus Software: Your firewall or antivirus software may be blocking Roblox from launching. Some firewalls or antivirus software have strict settings that prevent certain programs from running, and Roblox may be one of them.
Internet Connection: A poor internet connection or network issues may prevent Roblox from launching. The game might not start if it can’t connect to the internet.
Temporarily system glitch: Therefore, restart the PC and attempt to relaunch the Roblox app before trying any other fixes.
Problems with starting could perhaps be brought on by server problems. Check the Roblox server status to make sure the servers are not down before beginning troubleshooting.
Using a proxy server can make it impossible for Roblox to launch or start. Deactivate your proxy settings as a result, then reload the game.
Now that we have identified the possible reasons for Roblox not launching let’s move on to the solutions to fix this issue.
Best Fixes To Troubleshoot Roblox Not Working or not launching On PC
Solution 1: Update the Roblox Client
First solution is to update the Roblox client:
Follow these steps to Update the Roblox Client:
Step 1: Launch Roblox client.
Step 2: Open Settings by clicking on the gear in top right corner.
Step 3: Click on “About” on left side menu.
Step 4: Click on “Check for updates”.
Step 5: If an update is available download and install it.
Step 6: Restart the Roblox client and check if the game is launching correctly.
Solution 2: Reinstall the Roblox Client
If updating client does not fix the issue then next solution is to uninstall and reinstall the Roblox client.
Follow these steps to Reinstall the Roblox Client:
Step 1: To open up Run window press Windows key + R.
Step 2: Type “appwiz.cpl” and press Enter to open Programs and Features window.
Step 3: Find Roblox client in the list of programs and click on it.
Step 4: To uninstall the client click on “Uninstall” and adhere to the prompts on screen.
Step 5: Once the client is uninstalled, restart your computer.
Step 6: Visit the Roblox website and download the latest client version.
Step 7: Install client and open game to see if it is working correctly.
Solution 3: Check Firewall and Antivirus Settings
As mentioned earlier, your firewall or antivirus software may be blocking Roblox from launching.
To fix this issue you need to check the firewall and antivirus settings and make sure they are not blocking Roblox. Follow the steps below:
Step 1: Open the firewall or antivirus software settings.
Step 2: Look for the section that allows you to add exceptions or whitelist programs.
Step 3: Add the Roblox executable file to the exceptions or whitelist.
Step 4: Restart your computer and open Roblox to check if it is working correctly.
Solution 4: Clear Browser Cache and Cookies
If you are playing Roblox through a web browser, clearing the cache and cookies may fix the issue.
Follow these steps to clear cache and cookies on roblox:
Step 1: Open web browser.
Step 2: Click on three-dot icon in upper right corner.
Step 3: Click on “Settings” in drop-down menu.
Step 4: Scroll down and click on “Privacy and security” on left side menu.
Step 5: Click on “Clear browsing data.”
Step 6: Choose the time range for which you want to clear the data.
Step 7: Select “Cookies and other site data” and “Cached images and files.”
Step 8: Click on “Clear data.”
Step 9: Restart your browser and try launching Roblox again.
Solution 5: Check Internet Connection
If your internet connection is poor or there are network issues, it may prevent Roblox from launching.
Follow these steps to check your internet connection:
Step 1: Open your web browser.
Step 2: Visit a website to see if it loads correctly.
Step 3: If website does not load then try resetting your router or modem.
Step 4: If the website loads correctly, try launching Roblox again.
Solution 6: Restart your PC
Step 1: Save your work and close all running programs.
Step 2: Click the Start menu in the bottom left corner of your screen.
Step 3: Click the power icon, then select Restart.
Solution 7: Check Roblox Server Status
- Go to the Roblox website or Twitter account to check for any server issues or updates.
- If there are any issues reported, wait for them to be resolved before trying to access Roblox again.
Solution 8: Check Your Browser
- Make sure your browser is updated to the latest version.
- Clear your browser cache and cookies.
- Try using a different browser to see if the issue persists.
Solution 9: Run Roblox as Admin
If the above fixes did not help, try running Roblox as Admin.
- Right-click on the Roblox icon on your desktop or in the Start menu.
- Select “Run as administrator” from the menu.
- Enter your administrator password if prompted.
Solution 10: Delete The Roblox AppData folder
- Open File Explorer and type %localappdata% in the address bar.
- Find the Roblox folder and delete it.
Solution 11: Disable Proxy
- Click on the Start menu and open the Settings app.
- Click on “Network & Internet”.
- Scroll down and click on “Proxy”.
- Turn off the “Use a proxy server” toggle switch.
Solution 12: Update Windows and Roblox
- Go to the Start menu and click on “Settings”.
- Click on “Update & Security”.
- Click on “Check for updates”.
- Install any available updates for Windows.
- Open the Roblox launcher and click on “Settings”.
- Click on “About” and check for updates.
- If an update is available, install it.
Solution 13: Ensure Roblox is Allowed To Run
- Open your antivirus software.
- Check that Roblox is not blocked or quarantined.
- Add Roblox to your antivirus software’s whitelist if necessary.
Solution 14: Correct System Time and Date
- Right-click on the clock in the bottom right corner of your screen.
- Select “Adjust date/time”.
- Make sure the date, time, and time zone are correct.
Solution 15: Disable Browser Plugins
- Open your browser settings.
- Click on “Extensions” or “Plugins”.
- Disable any plugins that may be interfering with Roblox.
Solution 16: Change Graphics Level
- Open the Roblox launcher.
- Click on “Settings”.
- Click on “Graphics Mode”.
- Select a lower graphics level.
Solution 17: Update Graphics Card
- Go to the manufacturer’s website for your graphics card.
- Download and install the latest drivers for your graphics card.
Solution 18: Run SFC scan
- Open Command Prompt as administrator
- Type “sfc /scannow” and press Enter
- Wait for the scan to complete and see if any issues were found and fixed.
By following these steps, you should be able to troubleshoot and fix any issues you are experiencing with Roblox. If you are still encountering problems, you may need to contact Roblox support for further assistance.
- What Is Roblox’s Error Code 403? How to Fix It on Windows
- Roblox to let users import contacts and add recommended friends
- How to get voice chat on Roblox without id
- How to Unban Roblox Account in 2023
- How to Fix Roblox Crashing on PC – 2023
- Let’s Fix Roblox not Opening on Windows 10 and 11 in No Time!
If none of the above solutions work, you can try contacting Roblox support for further assistance. In conclusion, if Roblox is not launching, there could be several reasons for it. Follow these steps to fix this issue.
FAQ
Q: What should I do if Roblox is not launching on my Windows PC?
A: Check to see if your computer satisfies the minimal requirements for running Roblox first. Try deleting and reinstalling Roblox if that works. If that doesn’t help, try clearing your browser’s cookies and cache and disabling any antivirus or ad-blocking software that might be interfering with Roblox’s functionality.
Q: How do I know if my PC meets the minimum requirements for Roblox?
A: You can check the minimum requirements for Roblox on their official website. A Windows 7 or higher operating system, 1GB of RAM or more, and an Intel Pentium 4 or AMD Athlon CPU are the standard requirements.
Q: What if reinstalling Roblox doesn’t work?
A: Try resetting your internet connection, updating your graphics card drivers, or running a virus scan on your PC. You can also try running Roblox as an administrator or in compatibility mode.
Q: Why is my antivirus software blocking Roblox?
A: Some antivirus software may flag Roblox as a potentially harmful program, as it is an online game that involves user-generated content. You can try disabling your antivirus software temporarily to see if that resolves the issue.
Q: What should I do if none of these solutions work?
A: If none of these solutions work, you can contact Roblox support for further assistance. You can also try posting in the Roblox community forums to see if other players have experienced similar issues and have found solutions.