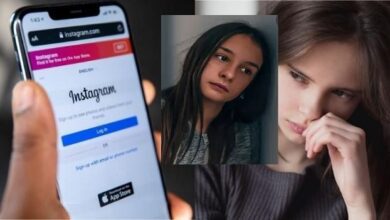How to Enable the New Windows 11 File Explorer Design
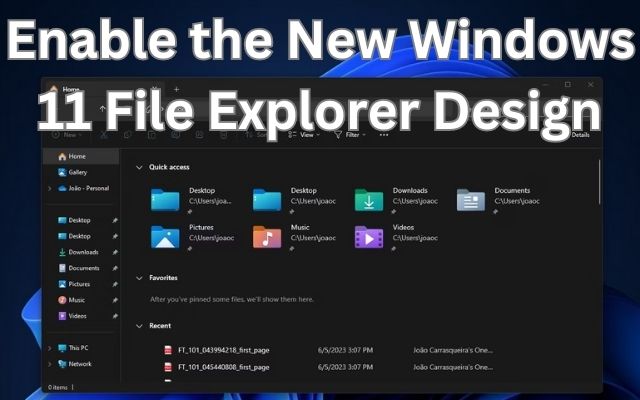
To enhance your file management experience, you can enable the new Windows 11 File Explorer design, which offers a modern and streamlined interface.
Windows 11 introduces a fresh and modernized look to its File Explorer, enhancing the user experience with a redesigned interface. The new File Explorer design offers a streamlined UI for the address bar and improved functionality, providing a more intuitive and visually appealing file management experience. If you’re eager to try out the new File Explorer design in Windows 11, this article will guide you through the steps to enable it.
How to Enable the New Windows 11 File Explorer Design
Step 1: Access the Windows Registry Editor
- Press the Windows key + R to open the Run dialog box.
- Type “regedit” and hit Enter to open the Windows Registry Editor.
Step 2: Navigate to the File Explorer Key
- In the Registry Editor, navigate to the following location: HKEY_CURRENT_USER\Software\Microsoft\Windows\CurrentVersion\Explorer\Advanced
Step 3: Create a New Registry Value
- Right-click on the right-hand side of the window and select “New” > “DWORD (32-bit) Value”.
- Name the new value “UseWin11Features” (without quotes).
Step 4: Enable the New File Explorer Design
- Double-click on the “UseWin11Features” value.
- Set the value data to “1” and click “OK”.
Step 5: Restart File Explorer
- To apply the changes, you need to restart the File Explorer process. There are multiple ways to do this:
- Press Ctrl + Shift + Esc to open the Task Manager. Under the Processes tab, locate “Windows Explorer”, right-click on it, and select “Restart”.
- Alternatively, you can log out and log back in, or simply restart your computer.
Step 6: Explore the New File Explorer Design
- After restarting File Explorer, you’ll experience the new design changes in Windows 11.
- The address bar now features a centered layout, providing a more balanced visual experience.
- The overall interface is more streamlined and modernized, enhancing usability.
How to Enable the New Windows 11 File Explorer Design with a Third-Party App
Step 1: Download and Install ExplorerPatcher
- Visit the ExplorerPatcher GitHub page.
- Download the latest release of ExplorerPatcher from the “Releases” section.
- Extract the downloaded ZIP file to a location of your choice.
Step 2: Enable the New File Explorer Design
- Run the “ExplorerPatcher.exe” file from the extracted folder.
- Click on the “Patch” button next to the “Windows File Explorer” option.
- Wait for the patching process to complete.
Step 3: Restart File Explorer
- Once the patching process finishes, click on the “Restart Explorer” button.
- File Explorer will restart with the new Windows 11 design.
Step 4: Explore the New File Explorer Design
- Open File Explorer to experience the new design changes.
- You will notice a centered address bar and a more streamlined interface.
- Enjoy the enhanced visuals and improved user experience of the new File Explorer design in Windows 11.
- How to remove administrator account in Windows 10 and Windows 11
- How to Delete an account on Windows 11 Using Various Methods
- Find the Wi-Fi Password Using CMD in Windows 11/10 ?
FAQ – Enable the New Windows 11 File Explorer Design
Q1: What is the benefit of enabling the new Windows 11 File Explorer design?
A1: Enabling the new File Explorer design in Windows 11 offers a modern and streamlined interface, enhancing the user experience and making file management more intuitive and visually appealing.
Q2: How can I enable the new File Explorer design in Windows 11?
A2: There are two methods to enable the new File Explorer design. The first method involves modifying the Windows Registry Editor, while the second method utilizes a third-party app called ExplorerPatcher. Both methods are explained in detail in this article.
Q3: What are the steps to enable the new File Explorer design using the Windows Registry Editor?
A3: The steps to enable the new File Explorer design using the Windows Registry Editor are as follows:
- Access the Windows Registry Editor.
- Navigate to the File Explorer key.
- Create a new registry value.
- Enable the new File Explorer design.
- Restart File Explorer to apply the changes.
Q4: How can I enable the new File Explorer design using ExplorerPatcher?
A4: To enable the new File Explorer design using ExplorerPatcher, follow these steps:
- Download and install ExplorerPatcher.
- Run the ExplorerPatcher.exe file.
- Click on the “Patch” button next to “Windows File Explorer.”
- Restart File Explorer to activate the new design.
Q5: Can I revert to the default File Explorer design after enabling the new design?
A5: Yes, you can revert to the default File Explorer design by removing the registry value or undoing the changes made by ExplorerPatcher. Restarting File Explorer or your computer will restore the default design.
Q6: What changes can I expect with the new File Explorer design in Windows 11?
A6: The new File Explorer design features a centered address bar and a more streamlined interface. The visual enhancements provide a balanced and modern look, improving usability and the overall user experience.
Q7: Can I enable the new File Explorer design in Windows 10?
A7: No, the new File Explorer design is specific to Windows 11 and is not officially available for Windows 10.
Q8: Are there any risks or potential issues associated with enabling the new File Explorer design?
A8: Enabling the new File Explorer design using the methods described in this article is generally safe. However, it’s important to follow the instructions carefully to avoid any unintended consequences. Always make sure to create a backup or restore point before making any changes to your system.
Conclusion:
Enabling the new Windows 11 File Explorer design allows you to experience the enhanced interface and functionality introduced in the latest operating system. By following the steps outlined in this article, you can easily enable the new File Explorer design and enjoy a more intuitive and visually appealing file management experience. Embrace the changes brought by Windows 11 and explore the revamped File Explorer to make the most of your Windows 11 journey.