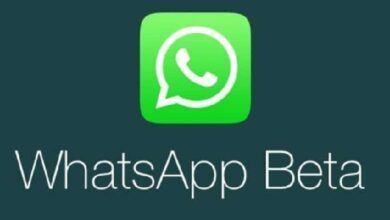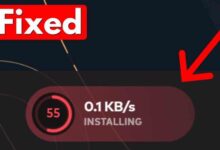How to Fix Android Auto Connection Problems Ahead of Official Update

Fix Android Auto Connection Problems: Android Auto is a popular feature that allows users to connect their Android devices to their car’s infotainment system. It provides a convenient way to access music, make calls, and use navigation while on the go. However, some users have been experiencing issues with connecting their devices to their car’s system. In this article, we will discuss how to fix Android Auto connection problems ahead of an official update.
Common Android Auto Connection Problems
Before we delve into the solutions, let’s first discuss the common Android Auto connection problems.
- Android Auto not working at all: This is a common issue where the Android Auto app fails to connect to the car’s system.
- Android Auto keeps disconnecting: In this scenario, the Android Auto connection is established, but it keeps disconnecting after a few seconds or minutes.
- Android Auto not connecting wirelessly: Some users have reported that Android Auto fails to connect wirelessly, despite having a compatible car and device.
Solutions to Android Auto Connection Problems
- Check your Android device and car compatibility: Before troubleshooting, ensure that your device and car are compatible with Android Auto. You can check the compatibility list on the official Android Auto website.
- Update the Android Auto app: Ensure that you have the latest version of the Android Auto app installed on your device. To check for updates, open the Google Play Store and search for the Android Auto app. If an update is available, install it.
- Check USB cables: If you’re connecting your device to your car’s system via USB, ensure that the USB cable is not damaged and is compatible with your device.
- Enable developer mode: Enabling developer mode on your Android device can sometimes resolve Android Auto connection issues. To enable developer mode, go to Settings > About Phone > Software Information > Build Number. Tap on the build number seven times, and you should see a message saying, “You are now a developer.” Go back to Settings, and you should now see the Developer options menu. Enable USB Debugging under Developer options.
- Restart your device and car: Sometimes, restarting both your device and car can help fix Android Auto connection issues. Turn off your car and unplug your device. Restart your device and car and try connecting again.
- Clear the cache and data of the Android Auto app: Clearing the cache and data of the Android Auto app can help fix issues with the app. To do this, go to Settings > Apps & notifications > Android Auto > Storage. Tap on Clear cache and Clear data.
- Disable battery optimization for the Android Auto app: Battery optimization can sometimes interfere with the Android Auto connection. To disable battery optimization for the Android Auto app, go to Settings > Apps & notifications > Android Auto > Battery > Battery optimization. Select “Don’t optimize.”
- Check for app conflicts: Some users have reported that other apps on their device are causing conflicts with Android Auto. To check for app conflicts, try uninstalling any recently installed apps that may be causing the issue.
Frequently Asked Questions
What should I do if Android Auto keeps crashing?
If Android Auto keeps crashing, try the following solutions:
- Update the Android Auto app.
- Restart your device and car.
- Clear the cache and data of the Android Auto app.
- Disable battery optimization for the Android Auto app.
Why is Android Auto not working on my device?
Android Auto may not work on your device if it’s not compatible with your car’s system or if your device is running an outdated version of Android. Check the compatibility list on the official Android Auto website and ensure that your device is running the latest version of Android.
Read Also: How to Fix There Was A Problem Parsing the Package
How can I connect Android Auto wirelessly?
To connect Android Auto wirelessly, ensure that your car’s system supports wireless Android Auto, and your device is running Android 9 or higher. Once you have confirmed compatibility, follow these steps:
- Turn on your car’s ignition and ensure that your car’s infotainment system is in pairing mode.
- On your Android device, go to Settings > Connected Devices > Pair New Device.
- Select your car’s system from the list of available devices.
- Follow the prompts to complete the pairing process.
Why is Android Auto not connecting to my car’s system via USB?
If Android Auto is not connecting to your car’s system via USB, try the following solutions:
- Ensure that your USB cable is not damaged and is compatible with your device.
- Check that your car’s USB port is functioning correctly.
- Restart your device and car.
- Clear the cache and data of the Android Auto app.
How can I troubleshoot Android Auto connection issues on a Samsung device?
If you’re experiencing Android Auto connection issues on a Samsung device, try the following solutions:
- Update the Android Auto app.
- Restart your device and car.
- Clear the cache and data of the Android Auto app.
- Disable battery optimization for the Android Auto app.
- Disable the Samsung SmartThings app, which may interfere with Android Auto.
- How to share voice status on WhatsApp for Android and iPhone
- Top 8 Password Manager Apps for Android Tablets: Securely Manage Your Passwords on the Go
- Google Drive for Android rolling out PDF drawing and highlighting
Conclusion
In conclusion, Android Auto is a useful feature that can enhance your driving experience. However, if you’re experiencing Android Auto connection problems, there are several solutions you can try before waiting for an official update.
Ensure that your device and car are compatible, update the Android Auto app, check USB cables, enable developer mode, restart your device and car, clear the cache and data of the Android Auto app, disable battery optimization, and check for app conflicts. By following these steps, you can troubleshoot Android Auto connection issues and enjoy a seamless driving experience.