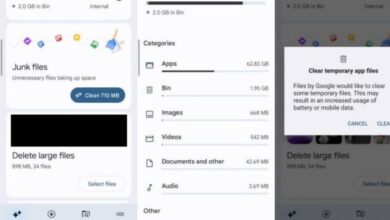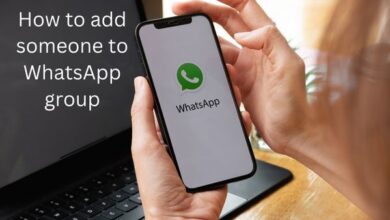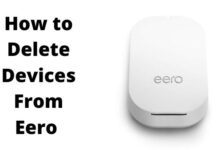How to fix lost GPS on Android Auto or Google Assistant not responding

In this article, we will provide you with some tips and tricks on how to fix lost GPS on Android Auto or Google Assistant not responding. GPS is an essential feature of smartphones nowadays, especially when it comes to navigation, location-based apps, and services. Android Auto and Google Assistant are two popular services that rely heavily on GPS for location-based services. However, sometimes GPS can malfunction, resulting in lost GPS signals and inaccurate location data. This can cause several problems, including the failure of Android Auto and Google Assistant to work correctly. Fortunately, there are several ways to fix this problem.
How to fix lost GPS on Android Auto
If you are experiencing lost GPS signals on Android Auto, try the following solutions:
- Check Your GPS Settings: Make sure that your GPS settings are turned on. You can do this by going to your phone’s settings, selecting “Location,” and turning on “GPS.”
- Restart Your Phone: Sometimes, restarting your phone can fix GPS problems. This is because restarting your phone clears the cache and can help refresh the GPS signal.
- Check Your Network Connection: If your network connection is weak, this can affect GPS signals. Make sure that you have a strong network connection, either through Wi-Fi or mobile data.
- Check Your Location: Sometimes, GPS signals can be weak or lost in certain areas, such as indoors or underground. Make sure that you are in an open area and that your phone has a clear view of the sky.
- Update Your Phone’s Software: Make sure that your phone’s software is up to date. Software updates can fix bugs and issues with GPS signals.
- Reset Your GPS Data: Sometimes, resetting your GPS data can help fix lost GPS signals. You can do this by going to your phone’s settings, selecting “Apps & notifications,” selecting “See all apps,” selecting “Google Maps,” selecting “Storage & cache,” and then selecting “Clear storage.”
How to Fix Google Assistant Not Responding
If you are experiencing problems with Google Assistant not responding, try the following solutions:
- Check Your Network Connection: Make sure that you have a strong network connection, either through Wi-Fi or mobile data. A weak network connection can affect Google Assistant’s ability to respond.
- Update Your Phone’s Software: Make sure that your phone’s software is up to date. Software updates can fix bugs and issues with Google Assistant.
- Clear Google Assistant Cache: Sometimes, clearing the cache for Google Assistant can help fix problems with the app not responding. You can do this by going to your phone’s settings, selecting “Apps & notifications,” selecting “See all apps,” selecting “Google,” selecting “Storage & cache,” and then selecting “Clear storage.”
- Check Your Google Assistant Settings: Make sure that your Google Assistant settings are turned on. You can do this by going to your phone’s settings, selecting “Apps & notifications,” selecting “See all apps,” selecting “Google,” and then selecting “Permissions.”
- Reinstall Google Assistant: If all else fails, try uninstalling and then reinstalling Google Assistant. This can help fix any issues with the app that may be causing it not to respond.
FAQ
What causes lost GPS on Android Auto?
Lost GPS on Android Auto can be caused by various reasons, such as poor network connectivity, outdated Android Auto version, and location services not enabled.
How do I enable location services on Android?
You can enable location services on Android by going to Settings > Location > Turn on location.
How do I update Android Auto?
You can update Android Auto by going to the Google Play Store and searching for “Android Auto.” If an update is available, you’ll see an “Update” button next to the app.
What should I do if Google Assistant is not responding on Android Auto?
If Google Assistant is not responding on Android Auto, you can try restarting your phone or checking if there are any updates available for the Google app or Android Auto app.
Can I use Android Auto without GPS?
Yes, you can use Android Auto without GPS, but some features may not work properly, such as navigation and location-based services.
How do I troubleshoot GPS issues on Android Auto?
To troubleshoot GPS issues on Android Auto, you can try resetting your phone’s network settings, checking if location services are enabled, or updating Android Auto to the latest version. If none of these steps work, you may need to contact your phone manufacturer or service provider for further assistance.
Can I use a different GPS app with Android Auto?
Yes, you can use a different GPS app with Android Auto, but you’ll need to make sure the app is compatible with Android Auto and enabled in the Android Auto settings.
How do I reset Android Auto?
You can reset Android Auto by going to Settings > Apps > Android Auto > Storage > Clear Data. Keep in mind that this will erase all your app data and settings, so make sure to back up any important data before resetting.
What should I do if Android Auto is not connecting to my car?
If Android Auto is not connecting to your car, you can try checking your car’s compatibility with Android Auto, resetting your phone and car’s Bluetooth settings, or using a different USB cable. If none of these steps work, you may need to contact your car manufacturer or service provider for further assistance.
Can I use Android Auto wirelessly?
Yes, some Android Auto-enabled cars support wireless connectivity. To use Android Auto wirelessly, you’ll need a compatible phone and car, as well as a strong Wi-Fi network connection.
- How to Fix Android Auto Connection Problems Ahead of Official Update
- How to share voice status on WhatsApp for Android and iPhone
- Top 8 Password Manager Apps for Android Tablets: Securely Manage Your Passwords on the Go
Conclusion:
GPS is an essential feature on smartphones, especially for location-based services such as Android Auto and Google Assistant. If you are experiencing lost GPS signals or problems with Google Assistant not responding, there are several solutions that you can try. By following the tips and tricks in this article, you should be able to fix these problems and get back to using your smartphone’s features with ease.