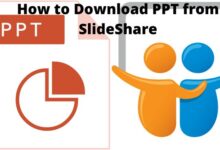How To Fix The “an Automated WordPress Update Has Failed To Complete” Issue
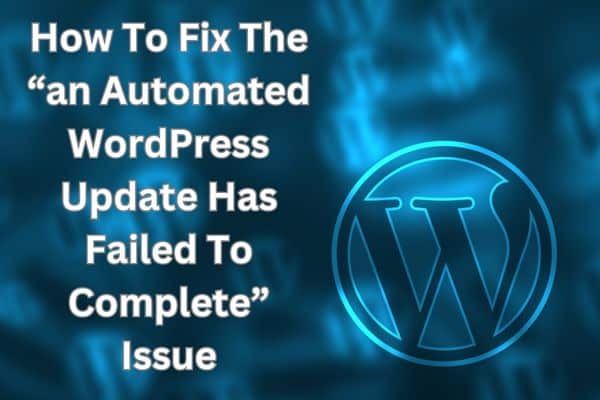
If you follow the steps outlined in this guide, you can effectively resolve the “An automated WordPress update has failed to complete” issue. WordPress is a popular content management system used by millions of websites worldwide. One of its key features is the ability to automatically update plugins, themes, and the WordPress core to ensure the site stays secure and up to date. There are instances where an automated update fails to complete, leaving users with the dreaded “An automated WordPress update has failed to complete” error message. In this article, we will explore some common causes for this issue and provide step-by-step solutions to help you resolve it.
What Does “An Automated WordPress Update Has Failed To Complete” Mean?
The error message “An automated WordPress update has failed to complete” indicates that an automatic update process in WordPress was unable to finish successfully. WordPress has a built-in feature that automatically updates plugins, themes and the WordPress core to ensure that your website remains secure and up to date.
When an automated update fails to complete, it means that the update process encountered an issue or error that prevented it from finishing successfully. This can occur due to various reasons, such as connectivity problems, conflicts with themes or plugins, insufficient file permissions, server configuration issues or other technical issues within the WordPress environment.
The error message serves as an alert to inform the website owner or administrator that the update process did not complete as intended. It is important to address this issue promptly because failed updates can leave your website vulnerable to security risks or compatibility issues with outdated software versions.
Resolving the “An automated WordPress update has failed to complete” error requires troubleshooting the underlying cause and implementing appropriate solutions to ensure that future updates can be completed successfully.
Causes of “An Automated WordPress Update Has Failed To Complete” Error
When encountering the “An automated WordPress update has failed to complete” error, several factors can contribute to the issue. Understanding these causes can help in troubleshooting and resolving the problem. Here are some common causes:
- Insufficient File Permissions: WordPress requires the correct file permissions to perform updates. If the files and directories do not have the appropriate permissions, the update process may fail. This can happen if the permissions are set too restrictively or if they have been changed accidentally.
- Incompatible Themes or Plugins: Conflicts between themes or plugins can disrupt the update process. Outdated or poorly coded themes or plugins may not be compatible with the latest WordPress version, leading to update failures. Incompatibilities can arise due to outdated code, conflicting functionalities, or deprecated functions.
- Server Configuration Issues: Certain server configurations can interfere with the update process. For example, if the server has low memory limits or a restrictive execution time, the update may time out and fail. Additionally, security settings, firewalls, or server-side caching systems can sometimes block or interfere with the update process.
- Network Issues: A stable internet connection is crucial for successful updates. If there are network problems, such as intermittent connectivity or a slow connection, the update process may fail to download the necessary files or establish a secure connection with the update server.
- Background Processes or Cron Job Failures: WordPress relies on background processes and cron jobs to handle automated updates. If these processes are not functioning correctly or encountering errors, it can lead to failed updates. This can happen if there are conflicts with other plugins or if the cron jobs are misconfigured.
- Software or Database Corruption: In some cases, software or database corruption within WordPress can cause update failures. This can occur due to various reasons, such as a faulty update process, incomplete installation, or data corruption within the WordPress database.
By identifying the underlying cause, you can then follow the appropriate troubleshooting steps or seek professional assistance to resolve the “An automated WordPress update has failed to complete” error and ensure smooth updates in the future.
Fix The “an Automated WordPress Update Has Failed To Complete” Issue
- Check Your Internet Connection: A stable and reliable internet connection is crucial for successful updates. Ensure that you have a working internet connection and that there are no network issues preventing WordPress from downloading the necessary update files.
- Update Timeout: Sometimes, the update process may take longer than expected, and your server could time out, leading to a failed update. To resolve this, you can try increasing the maximum execution time and memory limit by editing the wp-config.php file or contacting your hosting provider for assistance.
- Insufficient File Permissions: WordPress needs the proper file permissions to perform updates successfully. Incorrect file permissions can prevent the update process from completing. Use an FTP client or your hosting control panel to check and adjust the file permissions of your WordPress files and directories to ensure they are set correctly.
- Disable Conflicting Plugins and Themes: Conflicts between plugins or themes can disrupt the update process. Temporarily disable all plugins and switch to a default WordPress theme like Twenty Twenty-One. Then attempt the update again. If it completes successfully, reactivate your plugins and theme one by one to identify the conflicting one.
- Clear Caches: Caching plugins or server-side caching systems might interfere with the update process by serving outdated content. Clear all caches before attempting the update again. If you’re using a caching plugin, disable it temporarily during the update process.
- Manually Update WordPress: If all else fails, you can manually update WordPress to resolve the issue. Download the latest version of WordPress from the official website and follow the provided instructions to manually update your site. Make sure to take a backup of your site before proceeding with manual updates.
- Seek Professional Assistance: If you’ve exhausted all the above steps and are still unable to resolve the issue, it might be time to seek professional help. Contact a WordPress developer or your hosting provider’s support team for further assistance in diagnosing and fixing the problem.
Removing the “An Automated WordPress Update Has Failed to Complete” Message
To remove the “An automated WordPress update has failed to complete” message from your WordPress site, you can take the following steps:
- Log in to your WordPress Dashboard: Enter your login credentials to access the admin area of your WordPress site.
- Install and Activate a Maintenance Mode Plugin (Optional): If you want to temporarily display a maintenance mode page while you resolve the update issue, you can install and activate a maintenance mode plugin from the WordPress plugin repository. This plugin will display a user-friendly message to visitors, indicating that your site is undergoing maintenance. Skip this step if you prefer not to use a maintenance mode.
- Troubleshoot the Update Issue: To remove the error message permanently, you need to identify and resolve the underlying cause of the failed update. Some common troubleshooting steps include:
- Check your internet connection: Ensure that you have a stable and reliable internet connection.
- Review error logs: Examine the error logs in your hosting account or WordPress installation for any relevant error messages or clues about the update failure.
- Verify file permissions: Ensure that the files and directories in your WordPress installation have the correct permissions. Refer to the official WordPress documentation or contact your hosting provider for guidance on setting appropriate file permissions.
- Disable conflicting plugins and themes: Temporarily deactivate all plugins and switch to a default WordPress theme to check for conflicts. Then, re-enable plugins and themes one by one to identify the specific one causing the update failure.
- Clear caches: If you use caching plugins or server-side caching systems, clear the caches to ensure that the update process is not hindered by serving outdated content.
- Manually update WordPress: If other troubleshooting steps fail, you can manually update WordPress by downloading the latest version from the official WordPress website and following the provided instructions.
- Verify Successful Update: Once you have resolved the update issue, confirm that the update was successful. Check the WordPress Dashboard or the relevant plugin/theme pages to ensure that the latest version is installed.
- Remove Maintenance Mode (If applicable): If you enabled a maintenance mode plugin, disable or deactivate it to make your website accessible to visitors again.
By following these steps, you should be able to remove the “An automated WordPress update has failed to complete” message from your WordPress site. Remember to address the underlying cause of the update failure to ensure that future updates can be completed successfully.
You can check out How to Monetize Your Blog with Gizzmo AI and WordPress
FAQ
Q: What does the error message “An automated WordPress update has failed to complete” mean?
A: This error message indicates that an automatic update process in WordPress was unable to finish successfully.
Q: Why did the automated WordPress update fail to complete?
A: There can be various reasons for the update failure, such as network issues, incompatible themes or plugins, insufficient file permissions, server configuration problems, or software/database corruption.
Q: How can I troubleshoot the issue?
A: To troubleshoot the “An automated WordPress update has failed to complete” issue, you can try the following steps:
- Check your internet connection to ensure it is stable.
- Review error logs in your hosting account or WordPress installation for any relevant error messages.
- Verify and adjust file permissions for WordPress files and directories.
- Disable conflicting plugins and themes temporarily.
- Clear caches to remove any cached data that might interfere with the update.
- Consider manually updating WordPress if other steps fail.
Q: Should I enable maintenance mode during the troubleshooting process?
A: Enabling maintenance mode is optional but recommended if you want to display a user-friendly maintenance page to visitors while you work on resolving the update issue.
Q: What should I do if the troubleshooting steps do not resolve the problem?
A: If you have tried all the suggested troubleshooting steps and are still unable to fix the issue, it is advisable to seek professional assistance from a WordPress developer or contact your hosting provider’s support team for further guidance.
Q: How can I prevent future update failures?
A: To minimize the chances of encountering update failures in the future, make sure to regularly update your themes, plugins, and WordPress core. Additionally, keep your site’s themes and plugins up to date to maintain compatibility with the latest WordPress version.
- How to add and delete categories in WordPress?
- How to delete a blog post on wordpress
- Best WordPress Hosting 2022
Conclusion:
Encountering the “An automated WordPress update has failed to complete” issue can be frustrating, but with the right troubleshooting steps, you can resolve it and keep your WordPress site updated and secure. By following the suggestions outlined in this article, you should be able to identify and address the underlying causes of the failed update, ensuring a smooth and error-free update process in the future.



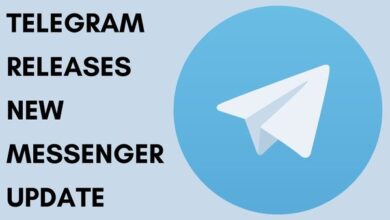
![How to Change Your Google Profile Picture [2023] - 15 How to Change Your Google Profile Picture](https://techmodena.com/wp-content/uploads/2023/03/How-to-Change-Your-Google-Profile-Picture--390x220.jpg)