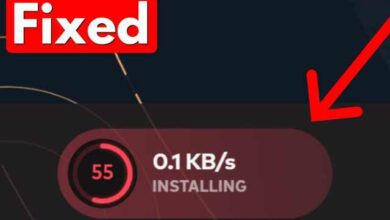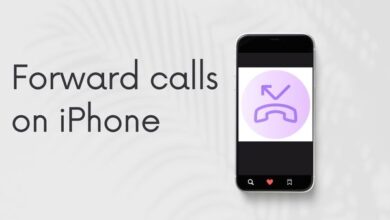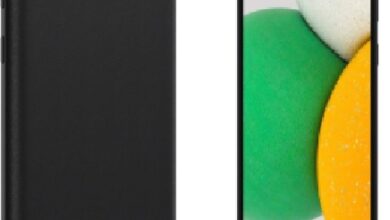How To Install and Run Android Apps on Windows 11
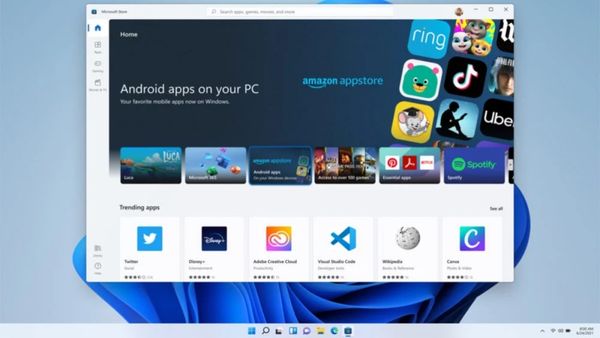
How To Install and Run Android Apps on Windows 11. The feature is currently in “preview” and available for use.
Windows 11 now supports Android apps, sort of. Although the feature is now still referred to as a “preview” and you can only use apps from the Amazon Appstore (not the Google Play Store), it is accessible to all users and doesn’t take long to get going. We’ll take you through the process of installing Android applications on a Windows 11 computer in this article.
It makes sense that having access to Android apps and games while keeping your phone in your pocket would be appealing. There are many benefits to getting your most-used apps up on a desktop interface, including the larger screen real estate and ease of keyboard and mouse inputs that your PC gives.
To get started, download the Amazon Appstore from the Microsoft Store. After launching the Microsoft Store from the Start menu, look for “Amazon Appstore” there: When you find it, tap Get to download it to your PC after choosing the Appstore. Following a few confirmation screens, you will need to wait while the necessary virtualization technologies are configured.
If you’re curious about what’s going on behind the scenes, the Windows Subsystem for Android (WSA), which powers the Amazon Appstore for Windows 11, mixes a Linux kernel with Android Open Source Project (AOSP) version 11 without any of the extras Google provides for its Pixel smartphones.
Then, you may launch Amazon’s portal of Android apps from the Start menu; anyone with experience using an Amazon Fire tablet will be familiar with this portal. You’ll also need to sign up for an Amazon account on the Appstore if you don’t already have one (or don’t want to use your current one) because you’ll need it to log in.
Navigating the Amazon Appstore is simple: You can search for specific apps and games using the top search box, or you can start browsing the categories that appear as you scroll down the storefront. In order to have a closer look at something you like, tap on its thumbnail. Then, choose to Get to download it, and Open to run it.
You don’t have to return to the Appstore each time you want to use an Android app that you installed from the Amazon Appstore because they will appear on the Start menu like any other app. These applications can also be uninstalled using the standard procedure (via Apps and Apps & features in the Windows Setting pane).
Currently, there is a dearth of apps available, making it difficult to locate ones that are truly helpful. Instagram and Dropbox, two apps that are available on Fire tablets, are not present on Windows; this seems to be related to the feature’s current ‘preview’ status on Windows 11, so we’re expecting that a greater app selection will be available soon.
This isn’t the Google Play Store, even with a fully functional Amazon Appstore, and you won’t find any Google-made products here (including YouTube). Although it is technically possible to hack Windows 11 to run the Google Play Store, doing so requires some level of coding expertise and is currently not worthwhile for the majority of users.
You may modify a number of features of the Amazon Appstore experience by clicking Settings on the left, including how download alerts are handled and whether or not apps can automatically update themselves. In the event that you’re concerned about any children having access to your PC running up significant expenses on your Amazon account, some rudimentary parental restrictions are also offered here.
Speaking of in-app purchases, Amazon Coins are mentioned in the Appstore. You can buy these virtual coins in bulk to get them for less money, and you may occasionally see them distributed for free as part of promotions. You can use them to buy apps and stuff inside apps. You don’t need to worry about using these coins before a specific date because they don’t have an expiration date.
There are several straightforward games to assist you pass the time in the Amazon Appstore for Windows 11 right now, which may be where gaming is currently its strongest category.
It’s important to keep in mind that there are other methods for getting your phone apps to operate on your computer, such as using one of the many emulator tools available or opening the web version of the app in a browser. The point is that your smartphone apps don’t necessarily have to remain installed.
Steps to Install and Run Android Apps on Windows 11
Note: Amazon account is required
Step 1: Verify that your computer can run Android apps.
You must first determine whether your PC can even run Android apps.
Microsoft has published a list of the minimum system requirements for using Android apps, but there is a quicker method available if you don’t want to spend the time looking for your system’s specs and comparing them to the list.
Verify the system requirements
To launch the Microsoft Store on your computer, click this link. You can also use the Store app and look for Amazon Appstore there. Locate the device’s system requirements section while the Appstore listing is showing.
If your system satisfies the requirements, a green tick and some text stating this should be shown. If not, select Show more to see the whole list of specifications and find out where your system falls short.
If your needs are still unmet, the solution is typically as simple as updating Windows 11 so that you may make use of the functionality. In that scenario, the list will inform you. Open the Settings programme from there, then choose Windows Update > Check for updates.
Step 2: Download the Amazon Appstore.
Click the Install button while still in the Microsoft Store app and browsing the Amazon Appstore.
You’ll see a new window that contains more information about the installation procedure. After reading it, press the Download button, and then wait until Microsoft’s Subsystem for Android downloads.
After the download is finished, select Open Amazon Appstore. The Windows Subsystem for Android will then begin to load, which could take a minute or two depending on how quickly your system is.
When it is finished, a splash screen for the Amazon Appstore will appear and prompt you to sign in using your Amazon account. Use your login information to continue.
Step 3: Use the Amazon Appstore to install Android applications.
You can browse the available apps and games during the preview period once you’ve set up the Appstore and registered in. You may download the Kindle app from Amazon, as well as Audible, Disney+, Prime Video, Hulu, and apps for streaming services like Hulu and Hulu Plus.
Just like you would if you were using the Appstore on an Android for Fire device, click on the app icon to install an Android app. After choosing install, let the Appstore handle the rest.
When it’s finished, the install button will change to Open. Toggle it.
Once you’ve installed Android apps, you can find them by opening the Start menu and checking the Recommended area for recently used or installed apps.
If the app(s) aren’t there, you can scroll through the list by selecting All apps from the Start menu’s pinned area.