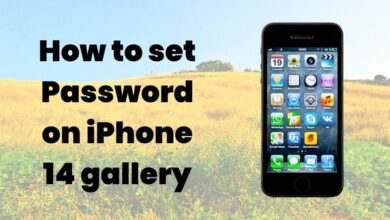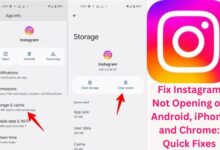How to Turn On iPhone Keyboard Haptic Feedback
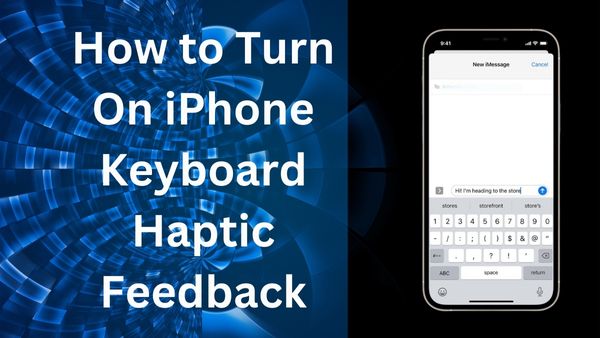
In this article, we are going to cover how to turn on iPhone keyboard haptic feedback.
The default keyboard now has a new haptic feedback option thanks to iOS 16. When activated, each key touched while typing causes a tiny vibration on the iPhone, providing tactile evidence that the key was pressed. Although the function is a helpful addition to the iPhone, you should be aware that Apple claims it may have an adverse effect on battery life.
The battery life of your iPhone may be impacted by turning on keyboard haptics, according to a support article released by Apple last week. Since Apple doesn’t offer any further information, it’s unclear how much battery life the function consumes. Keep in mind that haptic feedback is not disabled by Low Power Mode, so users who are worried about a possible impact on battery life can do nothing except keep the function off.
It goes without saying that using software on an iPhone drains the battery, but it’s noteworthy that Apple thought it was important enough to mention specifically for haptic feedback.
Open the Settings app, choose Sounds & Haptics Keyboard Feedback, and switch on Haptic to enable haptic feedback for the keyboard. At any time, the function may be disabled using the same toggle switch. The function makes use of the Taptic Engine found inside iPhones and is accessible on iPhones running iOS 16 or later and newer.
How to Turn On iPhone Keyboard Haptic Feedback
Step 1: Open the setting app
iOS 16 now has a new feature called haptic keyboard feedback. On your iPhone, launch the Settings app if you are currently running iOS 16.
Step 2: Click on the Sound and Haptics section after scrolling down to it.
In the settings app, scroll down until you see the Sounds and Haptics option, and then press it to access it.
Step 3: The Keyboard Feedback area is where you may switch the sound and haptics on or off.
Now you need to navigate to the Sounds and Haptics menu and select the Keyboard Feedback option. Click on it when you see it so that we can go on to the next phase.
Step 4: Haptic switch on/off
There should be two choices while you’re in the Keyboard Feedback menu: Sound and Haptic. When the Haptic option is enabled with a click, the slider should turn green.
Step 5: Turn on haptic toggle
You should now see “Haptic” next to the Keyboard Feedback option when you swipe back to the Settings applications. This indicates that the setting is now active.
Step 6: Sound and Haptic toggles are present. They function apart from one another.
The iOS 16 keyboard now has haptic responses enabled. Start typing in any app that has a keyboard to try it out; you should feel a gentle vibration as you do so.
Haptics are constantly turned on as long as the toggle is set in the Settings app, in contrast to keyboard noises, which are controlled by your iPhone’s Silent Mode option. Even if you’ve utilized keyboard noises in the past, you could discover that turning on haptics offers you the feedback you want without the noise. The subtle and distinct ticks from the Taptic Engine add a terrific tactile feel to typing on your iPhone.
Quick Recap about How to Turn On iPhone Keyboard Haptic Feedback
Step 1: Open iOS 16’s Settings app.
Step 2: Click Sounds and Haptics section
Step 3: Open Keyboard Feedback
Step 4: Set Keyboard Feedback to On.
Step 5: Back to Settings by swiping
How can I turn off the haptics?
Repeat the steps above to turn off haptics, but this time press the slider until it turns grey rather than green. By doing so, they will be disabled and the keyboard will revert to its previous state.
Does this also work on iPhones running iOS 15?
Awfully, no. You’ll need the upgrade to use this new function, which was included to iOS 16 as a result.
Does the iPhone keyboard have haptic feedback?
With iOS 16, the built-in keyboard on your iPhone may now provide haptic feedback.
- Related articles
How do I make my keyboard vibrate?
Change the sound and vibration of your keyboard.
- Install Gboard on your Android smartphone or tablet.
- Start the Settings application.
- Select input and languages.
- Click on the Virtual Keyboard. Gboard.
- Click Preferences.
- To find “Key press,” scroll down.
- Select a choice. For instance, on-key press sounds. Upon keypress, volume. On-key feedback is tactile.
Does the iPhone keyboard have haptic feedback?
With iOS 16, the built-in keyboard on your iPhone may now provide haptic feedback. Every time you press a key, whether you’re sending a text message or composing an email, you’ll experience a little yet delightful vibration, giving the virtual keyboard a little more of a tactile feel.