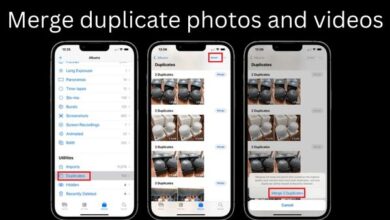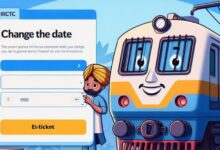10 Tips to Use Apple Mail on Your iPhone Like a Pro
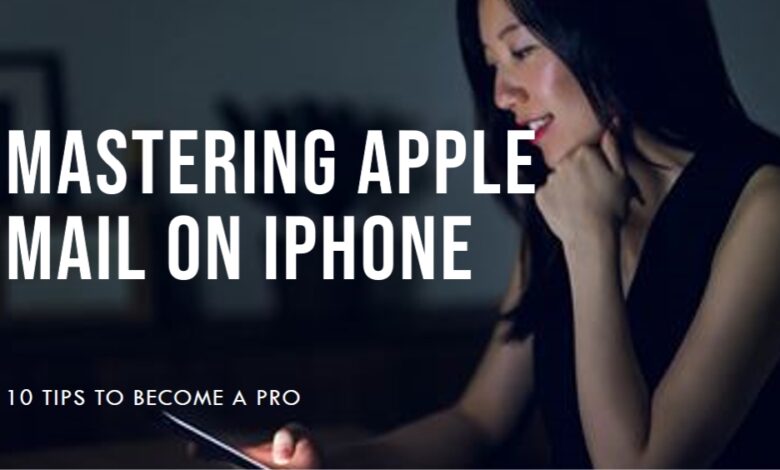
10 Tips to Use Apple Mail on Your iPhone Like a Pro – In the digital age, email has become an essential communication tool. Among the various email clients available, Apple Mail stands out for its seamless integration with the iPhone’s operating system. This article aims to transform your experience with Apple Mail, turning you from a casual user into a pro.
Apple Mail, pre-installed on every iPhone, is a powerful and versatile tool. However, many of its most useful features remain undiscovered by a majority of users. This article will unveil these hidden gems, providing you with 10 essential tips to optimize your use of Apple Mail on your iPhone.
From setting up your mail account to organizing your inbox, from customizing notifications to managing attachments, these tips cover a wide range of functionalities. Each tip is designed to enhance your productivity, streamline your workflow, and improve your overall user experience.
By the end of this article, you’ll be navigating Apple Mail like a pro, utilizing features you may not have known existed. Whether you’re a new iPhone user or a long-time Apple enthusiast looking to make the most of your device, these tips are sure to elevate your Apple Mail experience.
So, let’s embark on this journey together, exploring the depths of Apple Mail and unlocking its full potential on your iPhone. Remember, every pro was once a beginner eager to learn. And with these 10 tips, you’re well on your way to becoming an Apple Mail pro on your iPhone. Let’s dive in!
10 Tips to use Apple Mail on iPhone
Setting Up Apple Mail
Setting up Apple Mail on your iPhone is the first step towards becoming a pro. It’s a straightforward process, but there are a few tips that can make it even smoother. First, navigate to the “Settings” app on your iPhone, then scroll down and tap on “Mail”. Here, you can add your email account by tapping on “Accounts” and then “Add Account”. You’ll be prompted to enter your email address and password. Once you’ve entered these details, your emails will start syncing with your iPhone. Congratulations, you’ve successfully set up Apple Mail on your iPhone! Now, let’s dive into the tips to use it like a pro.
Organizing Your Inbox
An organized inbox is key to managing your emails effectively. Apple Mail offers several features to help you keep your inbox tidy.
Firstly, you can create custom mailboxes to categorize your emails. To do this, go to “Mailboxes” and tap “Edit” in the top-right corner, then “New Mailbox”. You can name this mailbox based on the category of emails it will contain, such as “Work”, “Personal”, or “Newsletters”.
Secondly, you can use the “Flag” feature to highlight important emails. Open an email and tap the flag icon at the bottom. You can even choose different color flags for different types of emails.
Lastly, use the “Archive” feature for emails you want to keep but don’t need in your main inbox. Swipe left on an email and select “Archive”.
By using these features, you can maintain a well-organized inbox, making your Apple Mail experience more efficient and enjoyable. Let’s move on to the next tip!
Using VIP and Flagged Mailboxes
Apple Mail’s VIP and Flagged features are powerful tools for prioritizing and organizing your emails.
The VIP feature allows you to designate certain contacts as VIPs. Emails from these contacts will appear in a separate VIP mailbox, making it easy to keep track of important communications. To add a contact to your VIP list, open an email from that contact, tap on their name, and then tap “Add to VIP”.
The Flagged feature, on the other hand, lets you mark important emails so you can easily find them later. To flag an email, simply open it and tap the flag icon. You can choose from seven different colors for your flags, allowing you to categorize your flagged emails as you see fit.
By effectively using the VIP and Flagged features, you can ensure that important emails never get lost in the shuffle. Stay tuned for more pro tips on using Apple Mail on your iPhone!
Customizing Notifications
One of the best ways to make Apple Mail work for you is by customizing your notifications. This ensures that you’re alerted to the emails that matter most, without being disturbed by those that don’t.
To customize your notifications, go to “Settings” on your iPhone, then “Notifications”, and select “Mail”. Here, you can choose which mailboxes you want to receive notifications from. You can also decide how you want to be notified – whether you want a sound, a banner notification, or just a badge on the app icon.
Additionally, you can set up VIP notifications. If you’ve added contacts to your VIP list as we discussed in the previous section, you can choose to receive special notifications for emails from these contacts. This way, you’ll never miss an important email.
Stay tuned for more tips on how to use Apple Mail on your iPhone like a pro! Let’s move on to the next tip.
Using Search and Filters
Apple Mail’s search and filter features are powerful tools that can help you find specific emails quickly and efficiently.
The search bar at the top of your inbox allows you to search all your mailboxes or just the one you’re currently viewing. You can search by sender, recipient, subject, or even the content of the email.
In addition to the search feature, Apple Mail also provides filters that can help you narrow down your search. Tap the filter icon at the bottom left of your screen to access these. You can filter emails by unread status, flagged status, addressed to you, CC to you, only mail with attachments, and only from VIP.
By effectively using the search and filter features, you can save time and effort in finding the emails you need. Stay tuned for more pro tips on using Apple Mail on your iPhone!
Drafting Emails
Drafting emails on your iPhone using Apple Mail can be a breeze with these pro tips.
Firstly, use the formatting options to make your emails more readable. Tap the “Aa” button above the keyboard to access options like bold, italic, underline, and more.
Secondly, use the built-in spell check to avoid typos. Misspelled words will be underlined in red, and you can tap them to see suggested corrections.
Thirdly, if you’re not ready to send an email, you can save it as a draft. Simply tap “Cancel” while composing an email and then “Save Draft”. You can access your drafts from the main Mailboxes screen.
Lastly, use Siri to dictate your emails. Just press and hold the microphone button on the keyboard and start speaking.
With these tips, drafting emails on your iPhone using Apple Mail will be quick and efficient. Stay tuned for more pro tips!
Managing Attachments
Attachments are a vital part of email communication, and Apple Mail provides several features to manage them effectively.
Firstly, you can easily add attachments to your emails. While composing an email, tap the cursor to bring up the options bar and select the paperclip icon. You can then choose to attach photos, documents, or even sketch a drawing.
Secondly, you can preview attachments without opening the email. In your inbox, emails with attachments have a small paperclip icon. Tap and hold this icon to preview the attachment.
Lastly, Apple Mail allows you to save attachments directly to your iPhone. Open the email, tap the attachment to open it, then tap the share button and select “Save to Files”.
By effectively managing your attachments, you can make your email communication more efficient and organized. Stay tuned for more pro tips on using Apple Mail on your iPhone!
Using Shortcuts
Apple Mail on your iPhone is packed with shortcuts that can save you time and make your email management more efficient.
For instance, you can quickly mark an email as read or unread by swiping right on it in the mailbox list. A swipe to the left will give you options to archive, trash, flag, or access more options.
In the “more options” menu, you can reply, forward, mark as unread, move to a different mailbox, notify you of a reply, or mute the thread.
When you’re in an email, a long press on the arrow at the bottom will bring up options to reply, forward, or print the email.
By mastering these shortcuts, you can navigate through Apple Mail quickly and efficiently, saving valuable time and effort. Stay tuned for more pro tips on using Apple Mail on your iPhone! Let’s move on to the next tip.
Integrating with Other Apps
One of the strengths of Apple Mail is its ability to integrate seamlessly with other apps on your iPhone. This allows you to streamline your workflow and increase your productivity.
For instance, you can use Siri to send emails without even opening the Apple Mail app. Just say “Hey Siri, send an email to [contact name]” and then dictate your email.
You can also save attachments directly to the Files app. When viewing an attachment, tap the share button and select “Save to Files”. This allows you to access the attachment from any device using iCloud.
Furthermore, you can add events from your emails directly to your Calendar. If an email includes a date and time, it will be underlined. Tap on it to create an event in your Calendar.
By integrating Apple Mail with other apps, you can make the most of your iPhone’s capabilities. Stay tuned for more pro tips!
Maintaining Privacy and Security
In today’s digital world, maintaining privacy and security in your email communications is paramount. Apple Mail provides several features to help you do just that.
Firstly, Apple Mail supports S/MIME, a standard for public key encryption and signing of MIME data. This allows you to send encrypted emails that only the intended recipient can read, and sign your emails to verify your identity.
Secondly, you can block senders to prevent unwanted emails. Go to “Settings”, then “Mail”, and select “Blocked”. Here, you can add or remove blocked senders.
Lastly, Apple Mail automatically detects and warns you about phishing. Phishing emails try to trick you into revealing personal information, such as your password or credit card number. If Apple Mail detects such an email, it will display a warning at the top.
By using these features, you can ensure your privacy and security while using Apple Mail on your iPhone. Stay tuned for more pro tips!
- How to Fix “iMessage Not Delivered” on Your iPhone
- Exploring the Apple Ecosystem: Seamless Integration with iPhone
- How to Fix Iphone Error 4013?
- Why Does My iPhone Vibrate Randomly? Six Ways to Fix It
Conclusion
Congratulations! You’ve now explored 10 Tips to Use Apple Mail on Your iPhone Like a Pro. From setting up your account to managing attachments, from customizing notifications to maintaining privacy and security, these tips are designed to help you make the most of Apple Mail on your iPhone. Remember, mastering these features not only enhances your productivity but also transforms your overall email experience. So, don’t wait! Start applying these tips today and navigate Apple Mail like a pro. And remember, every pro was once a beginner who was eager to learn. Happy emailing!

![Chase bank hours: Saturdays, Sundays, and Holidays [2023] - 12 Chase bank hours](https://techmodena.com/wp-content/uploads/2023/02/Chase-bank-hours-1-390x220.jpg)