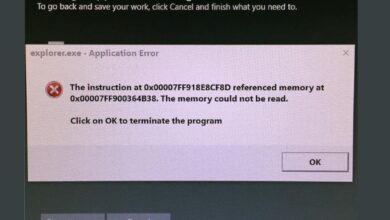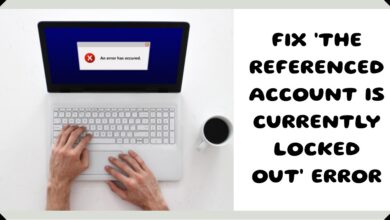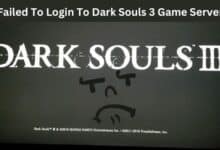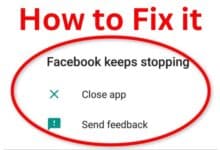How to Fix Iphone Error 4013?
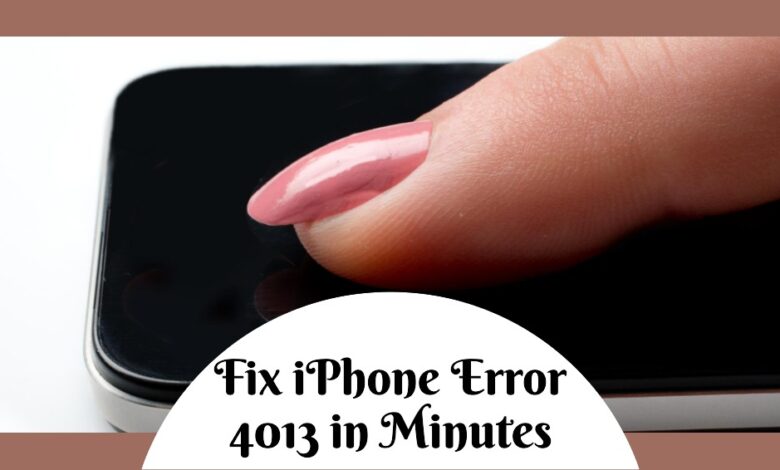
Is your iPhone acting up and showing a mysterious iphone error 4013? Don’t worry, we’ve got you covered! This pesky error can stop you from doing basic things like texting and calling. But fear not, we’re here to guide you through fixing it.
Let’s start by figuring out why your iPhone is showing error 4013. There could be a few reasons, and we’ll quickly run through them. Once you know the culprit, we’ll help you get your iPhone back to normal. Keep reading to learn how to fix the iPhone error 4013 hassle-free!
What is iPhone Error 4013?
iPhone error 4013 is a hardware issue that occurs when there’s a problem with the connection between your iPhone’s motherboard and the NAND chip. This connection is crucial for storing and accessing data on your device. When this connection fails, you see error 4013, often when trying to update or restore your iPhone. It can happen if you interrupt the update process or if there’s damage to the NAND chip or its connection.
To fix this issue, follow these steps:
- Update your iTunes: Make sure you have the latest version.
- Check USB port and cable: Ensure your USB port and cable are in good condition.
- Check security software: Ensure your security software isn’t blocking the connection.
- Try a different computer: Switching to another computer might help.
- Force restart: Restart your iPhone.
- Update your iPhone: Ensure your iPhone has the latest software.
- Restore in DFU mode: Follow specific steps to restore in Device Firmware Update (DFU) mode.
- Factory reset your iPhone: As a last resort, consider a factory reset.
How to Fix Iphone Error 4013
Update your iTunes:
- Open the App Store on your Mac.
- Click “Updates.”
- If there’s an iTunes update, click “Update.”
This can often resolve the issue caused by outdated iTunes versions.
Check USB Port and Cable:
If you encounter error 4013, it could be due to issues with your USB port or cable. Follow these steps:a. Unplug the USB cable from your device.b. Plug it into a different USB port on your computer.c. If you’re on a Mac, try using a USB port on your keyboard or monitor.d. If the issue persists, test with a different USB cable.
These simple checks can help identify if the problem is with the cable or USB port.
Check Security Software:
If you’re facing error 4013, your security software might be causing issues with iTunes. Here’s what you can do:a. Temporarily turn off your security software.b. Attempt to restore your iPhone.c. If the restore works, turn your security software back on.
This simple step helps identify if your security software is causing the problem and allows you to proceed with the necessary actions.
Try a Different Computer:
If error 4013 persists, consider connecting your iPhone to a different computer. This helps determine if the issue is specific to your computer. Simply:
- Connect your iPhone to another computer.
- Check if the error persists during the connection.
Trying a different computer helps eliminate potential problems associated with your original computer, providing clarity on the source of the issue.
Force Restart:
If your iPhone is acting up, a force restart might help. If your iPhone’s battery is sufficient, then:
- For iPhone 8 or later:
- Simply press and hold the volume up button quickly.
- By pressing and holding the volume down button quickly.
- To see the Apple logo, long-press the side button.
- For iPhone 7 Plus, iPhone 7, or iPod touch (7th generation):
- Long-press both the volume down button and the top (or side) button.
- Hold on until the Apple logo appears.
This safe method, recommended by Apple, restarts your device without affecting your data.
Update Your iPhone:
If you’re facing error 4013, it could be due to outdated iOS. Update your iPhone like this:
- Use a USB cord to connect your iPhone to your PC.
- Open iTunes and choose your iPhone.
- After choosing “Summary,” press “Check for Update.”
- If an update is available, click “Download and Install.”
Keeping your iPhone’s software up-to-date can resolve potential issues, including error 4013.
Restore in DFU Mode:
For a deeper fix to error 4013, try a “DFU restore.” Remember, this erases everything, so back up your data first:
- Use a USB cord to connect your iPhone to your PC.
- Press and hold the side button and one volume button simultaneously.
- After 8 seconds, release both buttons. (If the Apple logo shows, restart.)
- Keep holding the side button with the connected cable until your iPhone screen turns black.
- iTunes will detect a device in recovery mode, allowing you to restore your iPhone.
This method is more advanced but can effectively resolve error 4013.
Factory Reset Your iPhone:
If all else fails and you need to fix iPhone error 4013, consider a factory reset. Remember, this wipes all data, so back up first:
- Open Settings on your iPhone.
- Select General, then select Reset by swiping down.
- Choose Erase All Content and Settings.
- Enter your passcode and confirm Erase iPhone.
- After the reset, restore from a backup or set up as new.
Consult Apple Store for assistance if issues continue.
- Why Does My iPhone Vibrate Randomly? Six Ways to Fix It
- How to Save a Twitter Video on Your Android, iPhone and Android
- How to Clone an iPhone to Another iPhone
- How to fix Airdrop not working on iPhone
Conclusion
If your iPhone is acting up with the mysterious error 4013, disrupting your daily tasks, worry not – we’ve got a straightforward guide to help you fix it. Error 4013 is often linked to hardware issues in the connection between your iPhone’s motherboard and the NAND chip, crucial for data storage and access.
Begin by updating iTunes on your Mac through the App Store to ensure compatibility. If the error persists, check your USB port and cable – swap them out or try different ports to identify potential issues. Security software can also be a culprit, so temporarily disable it, attempt the restore, and re-enable it if successful.
If the problem persists, consider connecting your iPhone to a different computer to rule out issues with your original setup. A force restart can sometimes work wonders, and you can update your iPhone via iTunes to ensure it’s running the latest iOS version.
For a more advanced fix, try a DFU restore – a process that erases and reinstalls iOS. Remember to back up your data before attempting this. As a last resort, a factory reset may be necessary. Head to your iPhone’s settings, tap General, then Reset, and choose Erase All Content and Settings. After entering your passcode, confirm the reset.
Following these steps, your iPhone should be back to its normal functioning self. If the error persists, seeking help from an Apple Store or authorized service provider is recommended. With these simple actions, you’ll soon bid farewell to the pesky error 4013, and your iPhone will be up and running smoothly again.