Remove Profile Picture From Microsoft Teams on Mobile and PC
Mastering Profile Management in Microsoft Teams
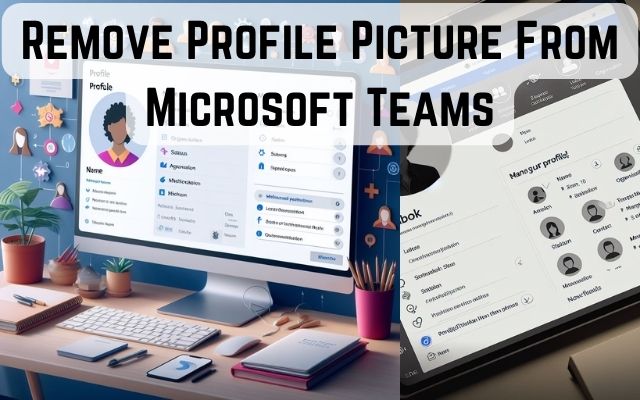
Removing your profile picture from Microsoft Teams is a simple yet significant action that can impact your professional image. Whether you’re using Teams on a PC or mobile device, understanding how to manage your profile picture is an essential aspect of this popular collaboration tool.
Microsoft Teams has become a cornerstone of remote work and digital collaboration, connecting colleagues across cities, countries, and continents. Your profile picture in Teams plays a crucial role in this digital workspace, serving as a visual representation of your professional identity.
There could be various reasons why you might want to remove your profile picture. Perhaps you’ve uploaded a picture that no longer represents your professional image, or maybe you prefer not to display a picture at all. Regardless of the reason, the ability to control your profile picture gives you the power to shape your digital identity.
In this article, we’ll guide you through the process of removing your profile picture from Microsoft Teams, both on mobile and PC. We aim to provide clear, step-by-step instructions that anyone can follow, regardless of their technical expertise. So, whether you’re a Teams veteran or a newcomer, read on to learn how to manage your profile picture effectively.
Remember, your profile picture is one of the first things people notice when they interact with you on Teams. Make sure it aligns with your professional goals and the image you want to project in your digital workspace. Let’s dive into the process of removing your profile picture from Microsoft Teams.
Understanding Profile Pictures in Microsoft Teams
In the digital world of Microsoft Teams, your profile picture serves as your visual calling card. It’s the first thing your colleagues see in chats, meetings, and team channels. This small image can convey a lot about your professional persona and can help to humanize the digital workspace.
Microsoft Teams allows you to customize your profile picture, giving you the freedom to choose how you present yourself to your colleagues. You can upload a professional headshot, an avatar, or even use your initials. This flexibility allows you to align your profile picture with your professional brand.
However, there might be instances where you want to remove your profile picture from Microsoft Teams. For example, you may have privacy concerns, or perhaps you’ve uploaded a picture that no longer aligns with your professional image. In some cases, you might prefer not to use a picture at all, opting instead for the default avatar provided by Teams.
The good news is that Microsoft Teams makes it easy to remove your profile picture, both on mobile devices and PCs. Whether you’re using the Teams app on your smartphone or accessing Teams through a web browser on your computer, you can remove your profile picture with just a few clicks.
Now, we’ll provide a step-by-step guide on how to remove your profile picture from Microsoft Teams on both PC and mobile devices. We’ll also address common issues you might encounter and provide tips on how to resolve them.
Remember, managing your profile picture is just one way to customize your Microsoft Teams experience. By understanding how to control this aspect of your profile, you can ensure that your digital identity aligns with your professional goals. Stay tuned for our detailed guides in the next sections.
Step-by-Step Guide to Remove Profile Picture From Microsoft Teams on PC
Microsoft Teams provides a user-friendly interface that allows you to easily manage your profile picture. Here’s a step-by-step guide on how to remove your profile picture from Microsoft Teams on a PC:
- Open Microsoft Teams: Start by opening the Microsoft Teams app on your computer. If you don’t have the app installed, you can access Teams through any web browser by visiting teams.microsoft.com and logging in to your account.
- Access Your Profile: Once you’re logged in, locate the profile picture icon at the top of the Teams interface. Clicking on this icon will open a dropdown menu.
- Edit Profile: In the dropdown menu, click on the ‘Edit profile’ option. This will take you to a screen where you can manage your profile details.
- Remove Picture: On the ‘Edit profile’ screen, you’ll see the ‘Remove picture’ option. Click on this option to remove your current profile picture.
- Save Changes: After clicking ‘Remove picture’, don’t forget to hit the ‘Save’ button to apply the changes.
Please note that removing your profile picture from Teams might also remove it from other Microsoft products if your Teams account is linked to a Microsoft account. If you only want to remove your profile picture from Teams, you might need to re-upload your picture to other Microsoft services after following these steps.
In some cases, you might not see the ‘Remove picture’ option in Teams. This could be due to your organization’s settings, especially if you’re using Teams through a work or school account. If you encounter this issue, contact your IT department for assistance.
Removing your profile picture from Microsoft Teams on a PC is a straightforward process. However, it’s important to understand the implications of this action, especially if your Teams account is linked to a Microsoft account. By following these steps, you can ensure that your Teams profile aligns with your professional needs and preference.
If you want to make stunning profile picture you can try PFPMaker at PFPMaker.com
Step-by-Step Guide to Remove Profile Picture From Microsoft Teams on Mobile
Removing your profile picture from Microsoft Teams on a mobile device is just as straightforward as it is on a PC. Here’s a step-by-step guide on how to do it:
- Open Microsoft Teams: Start by opening the Microsoft Teams app on your mobile device. If you don’t have the app installed, you can download it from the App Store or Google Play Store.
- Access Your Profile: Once you’re logged in, locate your profile picture icon. On Android, tap on the three-bar icon at the top, then tap your name. On iPhone and iPad, tap the profile picture icon at the top, then tap on your name.
- Edit Profile: After tapping on your name, tap on ‘Edit’ present near the image. You will get the ‘Remove picture’ option in the menu.
- Remove Picture: Tap on the ‘Remove picture’ option to remove your current profile picture.
Please note that if you do not see the ‘Remove picture’ option, you can remove the picture using the desktop app or web version of Microsoft Teams on desktop or mobile. We have covered the steps for removing the picture from the desktop in the previous section.
In some cases, you might not see the ‘Remove picture’ option in Teams. This could be due to your organization’s settings, especially if you’re using Teams through a work or school account. If you encounter this issue, contact your IT department for assistance.
By following these steps, you can easily remove your profile picture from Microsoft Teams on your mobile device. This allows you to control your digital identity and ensure that your Teams profile aligns with your professional needs and preferences.
- Fix WhatsApp Profile Picture Not Showing
- Hide Telegram Profile Picture From Specific Contacts
- Fixes for Profile Picture Not Showing in Outlook on Windows 11
Tips and Tricks for Managing Your Teams Profile
Managing your profile picture on Microsoft Teams is more than just knowing how to add or remove it. It’s about understanding how this small image can impact your professional image and interactions with your colleagues. Here are some tips to help you make the most of your Teams profile picture:
- Choose a Clear, High-Resolution Photo: A blurry or low-quality picture can make you appear unprofessional. Opt for a crisp, easy-to-see image that represents you well.
- Use a Headshot: A close-up shot of your face is more recognizable than a full-body image. This makes it easier for your colleagues to identify you in chats and meetings.
- Consider Your Professional Brand: Your profile picture should align with your professional goals and the image you want to project. Whether you choose a photo of yourself or an avatar, make sure it fits with your professional brand.
- Be Aware of Privacy Considerations: Remember that your profile picture is visible to all your Teams contacts. If you have privacy concerns, you might prefer to use an avatar or your initials.
- Update Your Picture Regularly: Keeping your profile picture up-to-date can help you maintain a current and professional image. Consider updating your picture if you change your appearance significantly or if your picture no longer represents your professional brand.
Remember, your profile picture is a key part of your digital identity on Microsoft Teams. By following these tips, you can ensure that your profile picture enhances your Teams experience and aligns with your professional needs and preferences.
Frequently Asked Questions
How do I remove my profile picture from Microsoft Teams on my phone?
Open the Microsoft Teams app on your mobile device. Tap on your profile picture icon, then tap on your name. Tap on ‘Edit’ present near the image. You will get the ‘Remove picture’ option in the menu. Tap on the ‘Remove picture’ option to remove your current profile picture.
How do I change my Microsoft profile picture on my computer?
Open Microsoft Teams on your computer. Click on your profile picture icon at the top of the Teams interface to open a dropdown menu. Click on the ‘Edit profile’ option. This will take you to a screen where you can manage your profile details. Click on ‘Change picture’ to upload a new picture.
How do I switch from mobile to desktop in Microsoft Teams?
You can use Microsoft Teams on both mobile and desktop by logging into your account on the respective devices. However, switching between devices requires you to log out from one device and log in to the other.
How do I remove my picture from Teams and Outlook?
If your Teams account is linked to a Microsoft account, removing your profile picture from Teams might also remove it from other Microsoft products like Outlook. Follow the steps to remove your profile picture from Teams, and it should also be removed from Outlook.
How do I remove my profile picture from Teams?
The process to remove your profile picture from Teams depends on whether you’re using a PC or mobile device. On a PC, click on your profile picture icon, then ‘Edit profile’, and finally ‘Remove picture’. On a mobile device, tap on your profile picture icon, then your name, then ‘Edit’, and finally ‘Remove picture’.
How do I remove my Microsoft profile picture?
If you want to remove your profile picture from your Microsoft account, go to your Microsoft account settings. Under the ‘Profile’ section, you can choose to change or remove your profile picture.
Can I use Microsoft Teams on my phone and computer at the same time?
Yes, you can use Microsoft Teams on multiple devices at the same time. Just log in to your Teams account on each device.
Can you tell if someone is on Teams mobile or desktop?
Microsoft Teams does not provide a feature to see if someone is using the mobile or desktop version. The user’s status (online, offline, in a meeting, etc.) is visible, but not the device they are using.
How to change background in Microsoft Teams if there is no option in mobile?
As of now, Microsoft Teams does not support the background change feature on mobile devices. You can change your background during a video call when using Teams on a desktop or laptop.
Conclusion
In the digital age, managing your online presence is crucial, and your profile picture plays a significant role in that. It’s the first thing people see when they interact with you on Microsoft Teams, making it an essential part of your professional identity.
This article has provided you with comprehensive guides on how to remove your profile picture from Microsoft Teams, both on a PC and mobile device. We’ve also shared some tips on managing your Teams profile effectively. Whether you’re concerned about privacy, want to update your image, or simply prefer not to use a picture, these guides have got you covered.
Remember, your profile picture is just one aspect of your Teams experience. Microsoft Teams offers a host of features to customize your digital workspace and enhance your productivity. So, explore, experiment, and find what works best for you.






