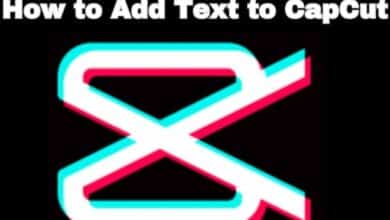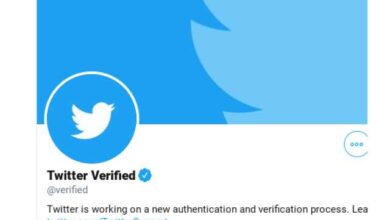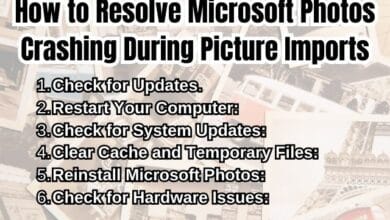Fixes for Profile Picture Not Showing in Outlook on Windows 11
A Comprehensive Guide to Fixing Profile Picture Issues in Outlook on Windows 11
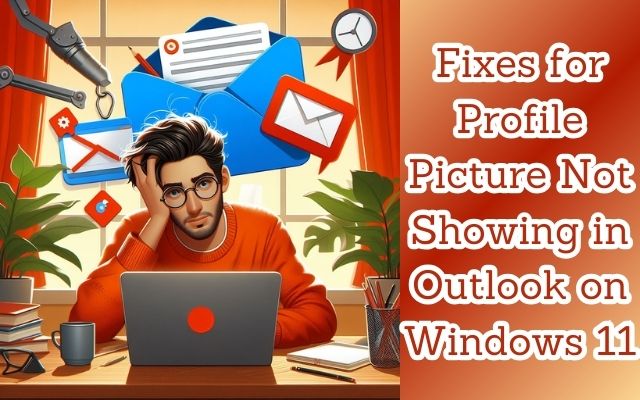
In the digital world, your profile picture is your identity. It’s a visual representation of who you are, and it helps others recognize you across various platforms. But what happens when your profile picture stops showing up in Outlook on your Windows 11 system? It can be frustrating and confusing, especially if you rely on Outlook for your professional communications.
This issue of the Profile Picture Not Showing in Outlook on Windows 11 is not uncommon. Many users have reported experiencing this problem, and it can occur due to a variety of reasons. It could be due to outdated system software, incorrect account settings, or even a minor glitch in the Outlook application itself.
But don’t worry! This issue is usually fixable. In this article, we will guide you through several methods to resolve this problem. We will provide step-by-step instructions to ensure that your profile picture is visible again in Outlook.
Remember, a problem is only as big as we allow it to be. With the right guidance and a little patience, you can easily overcome this hurdle. So, let’s dive in and explore how to fix the issue of your profile picture not showing in Outlook on Windows 11.
Understanding Profile Picture Not Showing in Outlook Problem
Before we delve into the solutions, it’s crucial to understand the problem of the Profile Picture Not Showing in Outlook on Windows 11. This issue can be quite perplexing, especially when you’ve followed all the steps to set up your profile picture correctly, yet it refuses to appear.
The profile picture in Outlook serves as a visual identifier, making your emails more personal and recognizable. When it doesn’t show up, it can lead to confusion or miscommunication. You might find yourself wondering why such a seemingly simple feature can suddenly stop working.
There could be several reasons behind this issue. One of the most common causes is an outdated Windows 11 or Outlook version. Software updates often come with bug fixes, and neglecting these updates might leave your system vulnerable to such issues.
Incorrect account settings in Outlook can also lead to this problem. If your account isn’t configured correctly, it might fail to display the profile picture. Similarly, a corrupted Outlook profile can also cause the profile picture to disappear.
Another possible cause is a glitch in the Outlook application itself. Like any other software, Outlook isn’t immune to bugs and glitches that can cause certain features to malfunction.
Lastly, the issue could be due to the size or format of the image file used for the profile picture. Outlook has specific requirements for profile pictures, and if your image doesn’t meet these, it might not display correctly.
Understanding these potential causes is the first step towards resolving the issue. Now, we will explore various fixes that address these causes, helping you restore your profile picture in Outlook on Windows 11.
If you want to create good profile picture then you can use PFPMaker at PFPMaker.com
Common Fixes for Profile Picture Not Showing in Outlook on Windows 11
Now that we understand the problem, let’s dive into the solutions. Here are some common fixes you can try to resolve the issue of the Profile Picture Not Showing in Outlook on Windows 11:
Checking Outlook Account Settings: The first thing you should do is check your Outlook account settings. Ensure that your account is properly configured and that your profile picture is correctly uploaded. Sometimes, a simple reconfiguration of your account settings can solve the problem.
Updating Windows 11: Keeping your system up-to-date is crucial. If you’re running an outdated version of Windows 11, it might be causing the profile picture issue in Outlook. Check for any available updates and install them.
Re-uploading the Profile Picture: If your profile picture isn’t showing up in Outlook, try re-uploading it. Make sure the image file meets Outlook’s requirements for profile pictures. If the image file is too large or in an unsupported format, it might not display correctly.
Clearing Outlook Cache: Sometimes, the problem could be due to a corrupted cache. Clearing your Outlook cache can help resolve this issue. Remember to restart Outlook after clearing the cache.
Repairing Outlook Installation: If none of the above solutions work, you might need to repair your Outlook installation. This process checks for any issues with the application and fixes them.
These are some of the most common fixes for the profile picture not showing in Outlook on Windows 11. If these solutions don’t work, don’t worry.
Advanced Fixes for Profile Picture Not Showing in Outlook on Windows 11
If the common fixes didn’t resolve the issue, don’t worry. There are a few more advanced solutions you can try to get your profile picture showing up in Outlook on Windows 11:
Modifying Registry Entries: The Windows Registry is a database that stores low-level settings for the operating system and for applications that opt to use the registry. Sometimes, incorrect or corrupted registry entries can cause issues with applications, including Outlook. Modifying certain registry entries can help resolve the issue of the profile picture not showing. However, this is an advanced solution and should be done with caution. Incorrectly modifying the registry can cause serious problems that may require you to reinstall your operating system.
Using Third-Party Tools: If all else fails, you can consider using third-party tools. There are several software available that can help fix issues with Outlook, including the profile picture not showing. These tools can scan for issues and fix them automatically. However, it’s important to choose a reliable and reputable tool to avoid further issues.
Remember, while these solutions are more advanced, they can be very effective in resolving the issue. However, they should be used as a last resort and with caution. Always ensure to back up your data before making any significant changes to your system.
Preventive Measures to Avoid Future Issues
Prevention is always better than cure. While we’ve discussed various fixes for the Profile Picture Not Showing in Outlook on Windows 11 issue, it’s equally important to take preventive measures to avoid such problems in the future.
Regular Updates: Always keep your Windows 11 and Outlook up-to-date. Microsoft regularly releases updates that include bug fixes and improvements. Staying updated can help you avoid many issues, including the profile picture not showing.
Proper Account Setup: Ensure that your Outlook account is set up correctly. Double-check your account settings, especially those related to the profile picture.
Regular System Cleanup: Regularly clean up your system and clear the cache. Over time, temporary files and cache can accumulate and cause issues with various applications, including Outlook.
By following these preventive measures, you can ensure a smoother and more efficient experience with Outlook on Windows 11. Remember, maintaining your system and applications is just as important as fixing issues that arise.
FAQ
Why isn’t my profile picture showing up on Outlook?
Your profile picture might not be showing up in Outlook due to several reasons such as outdated software, incorrect account settings, or a minor glitch in the Outlook application. It could also be due to the size or format of the image file used for the profile picture.
Why is my profile picture not showing in Windows 11?
If your profile picture isn’t showing in Windows 11, it could be due to an issue with your Microsoft account sync settings. Make sure you’re signed in with the correct Microsoft account and that your account settings are properly configured.
How do I fix pictures not displaying in Outlook?
You can try several fixes like checking your account settings, updating Windows 11, re-uploading the profile picture, clearing your Outlook cache, or repairing your Outlook installation. If these don’t work, you might need to modify certain registry entries or use third-party tools.
How do I change my profile picture in Outlook on Windows 11?
To change your profile picture in Outlook on Windows 11, go to File > Office Account > About Me. This will take you to your Microsoft account page where you can change your profile picture. Remember to sign out and sign back into Outlook for the changes to take effect.
How do I get my profile picture to show up in Outlook?
Ensure that your account is properly configured and that your profile picture is correctly uploaded. If your profile picture isn’t showing up, try re-uploading it. Make sure the image file meets Outlook’s requirements for profile pictures.
How do I fix Outlook profile problems?
Outlook profile problems can be fixed by checking your account settings, updating your software, re-uploading the profile picture, clearing your Outlook cache, or repairing your Outlook installation. If these don’t work, you might need to modify certain registry entries or use third-party tools.
Why is my profile picture not visible?
Your profile picture might not be visible due to several reasons such as incorrect account settings, outdated software, or a minor glitch in the application. It could also be due to the size or format of the image file used for the profile picture.
Conclusion
In this guide, we’ve explored various solutions to the issue of the Profile Picture Not Showing in Outlook on Windows 11. We’ve discussed common fixes like checking account settings and updating Windows 11, as well as advanced solutions like modifying registry entries and using third-party tools. We’ve also highlighted the importance of preventive measures like regular updates, proper account setup, and regular system cleanup.
Remember, every problem has a solution. With the right guidance and a bit of patience, you can resolve this issue and enjoy a seamless Outlook experience on Windows 11. Thank you for reading, and good luck!