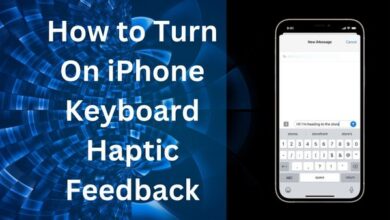Stop Apps! Prevent Apps from Controlling Brightness on Android
Regain Control: Preventing Apps from Adjusting Your Android’s Brightness

In the dynamic world of Android, apps have the power to control various aspects of your device, including the brightness. But what if you want to prevent apps from controlling brightness on your Android device? This article is here to guide you through that process.
Brightness control is a crucial aspect of any device. It not only affects how we perceive the content on our screens, but it also plays a significant role in battery consumption. Some apps take it upon themselves to adjust the brightness based on their specific needs, which can sometimes lead to an inconsistent and frustrating user experience.
Imagine reading an e-book in a dimly lit room with the perfect brightness setting, only for a sudden switch to a different app to blind you with an unexpected increase in brightness. Or consider the annoyance when an app dims your screen so much that you can barely see the content. These are situations that underline the importance of having control over the brightness of your Android device.
In this article, we will explore how to identify these apps and provide a step-by-step guide on how to prevent them from controlling your device’s brightness. By the end of this article, you will have regained control over your Android device’s brightness settings, ensuring a consistent and comfortable user experience. So, let’s dive in and illuminate this topic.
Understanding Brightness Control on Android
In the realm of Android, the control of brightness is a feature that is often overlooked, yet it plays a pivotal role in our interaction with our devices. To fully grasp how to prevent apps from controlling brightness, it’s essential to first understand how brightness control works on Android.
Brightness on Android devices is primarily controlled by the system settings, allowing users to manually adjust the level to suit their comfort and environmental conditions. However, certain apps have the ability to override these settings and control the brightness themselves. They do this by using a special API that you accept when installing the app.
For instance, some apps, like barcode and QR code readers, often increase the screen brightness level to the maximum to make reading easier. Similarly, content or reading apps sometimes override the system brightness to show HDR content. While this can be beneficial in some cases, it can also lead to an inconsistent and often frustrating user experience.
The most frustrating part is that sometimes you can’t adjust the brightness in the quick panel. You get the “can’t change brightness because another app is controlling it” error message. This unexpected behavior can feel invasive and disrupt your interaction with your device.
In the following sections, we will delve into the reasons why you might want to prevent apps from controlling brightness, how to identify these apps, and provide a step-by-step guide on how to stop them from controlling your device’s brightness. By understanding these aspects, you will be better equipped to take control of your Android device’s brightness settings and enhance your user experience.
Why You Might Want to Prevent Apps from Controlling Brightness
In the vast ecosystem of Android, apps have the ability to control various aspects of your device, including the brightness. However, there are several reasons why you might want to prevent apps from controlling brightness on your Android device.
Firstly, the control of brightness is a crucial aspect of any device. It not only affects how we perceive the content on our screens, but it also plays a significant role in battery consumption. When apps take over this control, they can often lead to an inconsistent and frustrating user experience.
For instance, imagine reading an e-book in a dimly lit room with the perfect brightness setting, only for a sudden switch to a different app to blind you with an unexpected increase in brightness. Or consider the annoyance when an app dims your screen so much that you can barely see the content. These are situations that underline the importance of having control over the brightness of your Android device.
Moreover, some apps, like Netflix, Paramount Plus, and Kindle, sometimes crank up the brightness level on Android devices. This is not at all pleasant, especially when you’re watching with the lights off. The most frustrating part is that sometimes you can’t adjust the brightness in the quick panel. You get the “can’t change brightness because another app is controlling it” error message.
In conclusion, while apps controlling brightness can be beneficial in some cases, it can also lead to an inconsistent and often frustrating user experience. Therefore, understanding how to prevent apps from controlling brightness on your Android device can enhance your user experience and ensure a consistent and comfortable interaction with your device.
How to Identify Apps that Control Brightness
In the Android ecosystem, certain apps have the ability to override system settings and control the brightness of your device. Identifying these apps is the first step towards regaining control over your device’s brightness settings.
Apps control brightness on Android devices by using a special API that you accept when installing the app. For instance, apps like barcode and QR code readers often increase the screen brightness level to the maximum to make reading easier. Similarly, content or reading apps sometimes override the system brightness to show HDR content.
To identify these apps, you can check your apps having SYSTEM_ALERT_WINDOW permission, typically screen filter apps or those having device admin rights. You can find out which app has that permission, using any app like this.
Moreover, some popular screen brightness apps include “Lux Auto Brightness,” “Twilight,” and “Night Screen,” among others. Simply go to the Google Play Store, search for the desired app, and follow the on-screen instructions to install and configure the app according to your preferences.
In conclusion, identifying apps that control brightness on your Android device can be a bit tricky, but with the right tools and knowledge, it’s entirely possible. By understanding how these apps work and how to identify them, you can take the necessary steps to prevent them from controlling your device’s brightness. In the next section, we will provide a step-by-step guide on how to prevent these apps from controlling your device’s brightness.
Step-by-Step Guide to Prevent Apps from Controlling Brightness
In the world of Android, certain apps have the ability to control the brightness of your device. However, there are ways to prevent these apps from controlling your device’s brightness. Here is a step-by-step guide to help you regain control over your Android device’s brightness settings.
1. Turn off Adaptive Brightness
If automatic brightness or Adaptive Brightness is enabled, your screen will automatically dim or brighten depending on ambient lighting conditions. However, Adaptive Brightness may not be compatible with certain apps. That may cause various brightness-related glitches. Therefore, you should try disabling Adaptive Brightness on your Android phone. For that, go to Settings, followed by Display, and turn off the toggle for Adaptive Brightness.
2. Disable Video Enhancer (Samsung)
The Video Enhancer feature on Samsung Galaxy phones brightens the screen to improve your viewing experience when watching YouTube videos or streaming Netflix. If you own a Samsung device, turn off the Video Enhancer and check if this solves the brightness problem. Go to Settings, followed by Advanced Features, and tap on Video Brightness. Select Normal and see if things improve. Or, tap on Bright and either enable or disable the toggle for supported apps based on what prevents apps from changing brightness.
3. Use the App’s Built-in Brightness Tool
If you can’t adjust the brightness level using the phone’s settings, utilize the app’s built-in brightness tool. For example, Netflix has its own brightness tool. To use it, simply tap your screen, and drag the sun icon slider on the left side to adjust the brightness level.
4. Close All Apps
When an app controls brightness on your Android phone, and you want to surpass that limitation, use the Accessibility (Assistance or Assistant) Menu to control brightness.
5. Restart Your Android Phone
Before you begin the troubleshooting process, restart your Android phone. This can often solve minor software glitches and issues.
By following these steps, you can prevent apps from controlling the brightness on your Android device. This will ensure a consistent and comfortable user experience. In the next section, we will provide additional tips and tricks to manage brightness effectively on your Android device.
Other Useful Tips to Manage Brightness on Android
In addition to preventing apps from controlling brightness, there are several other strategies you can employ to manage brightness effectively on your Android device.
1. Adjust Brightness from Quick Settings
You can quickly adjust the brightness of your Android device from the Quick Settings menu. Simply swipe down from the top of your screen to view the notification pane, swipe down again to open the Quick Settings menu, and adjust the brightness by dragging your finger along the bar that indicates the brightness level.
2. Use Screen Brightness Apps
There are several Android apps available that can help manage screen brightness. For example, “CF.lumen” adjusts colors by directly manipulating gamma values rather than using a tinted transparent overlay. “Twilight” is another well-known app that reduces screen brightness on your smartphone. Using sunrise and sunset times as indicators, Twilight automatically adjusts the screen temperature to lessen disruption of your circadian rhythms.
3. Turn on Dark Mode
If you’re a fan of low brightness and black themes, consider turning on the dark mode on your device. You can even schedule the dark mode to turn on and off by itself according to your needs.
4. Check Brightness Settings/Disable Automatic Brightness Adjustment
If you observe abnormal behavior with your Android phone’s brightness, check your brightness settings. You may need to disable the automatic brightness adjustment to resolve any issues.
By implementing these tips, you can effectively manage the brightness on your Android device, ensuring a comfortable and consistent user experience. In the next section, we will conclude this guide on how to prevent apps from controlling brightness on your Android device.
- How to Fix White Screen on Samsung and Other Android Phones
- How to Send Pictures in Email or Text Message on Android or iPhone
- How to Fix Android Developer Options Not Showing Up
FAQ: Prevent Apps from Controlling Brightness
How do I stop Android apps from controlling brightness?
Some Android apps may override your system brightness settings. To prevent this, you can disable the app’s permission to modify system settings or use the app’s built-in brightness tool if available.
What app controls brightness?
The brightness of your device is primarily controlled by the system settings. However, there are third-party apps like “RedShiftGUI” and “Desktop Lighter” that offer additional brightness control features.
How do I stop my auto-brightness from adjusting?
Auto-brightness can be turned off in your device’s settings. On Android, you can find this option under “Display & Brightness” in the settings. On Windows, it’s under “System” > “Display” in the settings.
How do I stop apps from changing brightness on my iPhone?
If apps are changing your iPhone’s brightness, you can disable the “Auto-Brightness”, “Night Shift”, and “True Tone” features in your iPhone’s settings.
How do I remove apps from dark mode?
Dark mode settings can be adjusted in your device’s settings. On Windows, you can find this option under “Personalization” > “Colors” in the settings.
Why does my brightness keep going down even with auto brightness off Android?
If your screen brightness is decreasing despite having auto-brightness off, it could be due to power-saving modes, certain apps, or your phone overheating.
Why does brightness increase automatically?
Brightness can increase automatically due to features like auto-brightness, which adjusts screen brightness based on ambient light conditions.
Why does my phone brightness keep going down when auto brightness is off?
If your phone’s brightness is decreasing with auto-brightness off, it could be due to power-saving modes, certain apps, or your phone overheating.
Conclusion: Regain Control Over Your Android Device’s Brightness
Controlling the brightness of your Android device should be a personal choice, not something dictated by individual apps. By understanding how apps control brightness and taking the necessary steps to prevent them, you can enhance your user experience.
This guide has provided you with a comprehensive understanding of how to prevent apps from controlling brightness on your Android device. By implementing these strategies, you can ensure a consistent and comfortable interaction with your device.
Remember, the power to control your device’s brightness should always be in your hands. So, take control and enjoy your Android experience to the fullest.