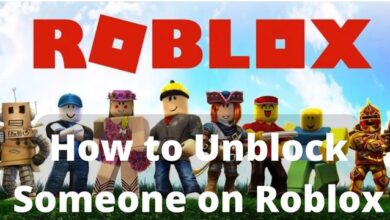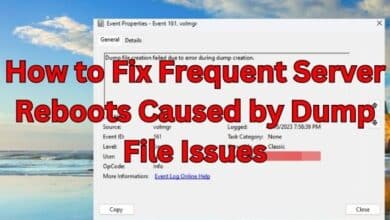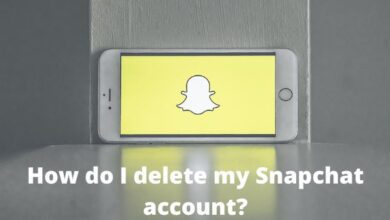How to turn off auto-brightness on your iPhone or iPad
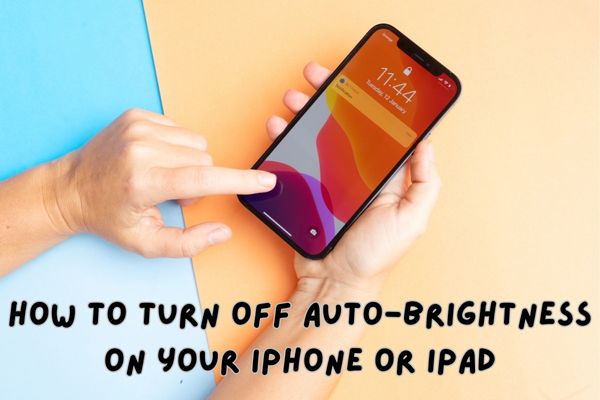
You can easily turn off auto-brightness on your iPhone or iPad:
- You can disable autobrightness by setting App
- You can use sensors in iPhone & iPad to adjust display brightness according to your light
- You can adjust light mannually in Control center and Setting
With the auto-brightness feature: your iPhone or iPad’s screen will automatically adjust its brightness to match the ambient illumination. Although this feature might be useful as it can also be annoying when the screen abruptly dims or brightens. Fortunately, disabling auto-brightness on your iPhone or iPad is an easy task that can be carried out in just a few simple steps.
How to turn off auto-brightness on iPhone or iPad
- Go to Settings app on your iPhone or iPad to turn off auto brightness.
- Tap on Accessibility
- In this page, Press on Display and Text size
- When you Scroll down and press on toggle button next to Auto Brightness for turning it off
You can also change other Brightness option on the Display and Text size Page like:
- Increase Contrast
- Reduce White Point
- Smart Invert
- Classic Invert
How to turn off mannually auto-brightness on iPhone or iPad
In the Settings app or using the Control Centre you can manually change the brightness.
Turn off mannually auto-brightness by setting app on iPhone or iPad
- Go to Settings app on your iPhone or iPad to turn off auto brightness manually.
- Tap on “Display & Brightness.”
- Find the “Auto-Brightness” option and toggle it off.
- If you want to adjust the brightness manually, use the slider under “Brightness” to set your preferred level.
- If you have an iPhone with True Tone display, you can also turn off True Tone by toggling off the “True Tone” option under “Display & Brightness.”
Turn off mannually auto-brightness by contol centre on iPhone or iPad
- Swipe down from the top-right corner of your iPhone or iPad to reveal the Control Centre.
- Slide the brightness bar (depicted by a sun icon) up to brighten the screen or down to dim it in the Control Centre.
Tips and Tricks:
- If you want to save battery life, turning off auto-brightness can be a good way to reduce power consumption.
- If you’re having trouble seeing the screen in bright sunlight, try adjusting the brightness manually.
- If you’re using an iPhone with Face ID, keep in mind that turning off True Tone may affect the accuracy of Face ID.
Why Isn’t my Auto Brightness Working?
There could be several reasons why your auto brightness feature is not working. Here are some common causes and troubleshooting steps you can try:
- Software issue: Check if your device’s software is up to date. Sometimes, software updates include bug fixes that can resolve issues with auto brightness. Update your device to the latest software version available.
- Ambient light sensor (ALS) obstruction: The auto brightness feature relies on the ambient light sensor to adjust the screen brightness according to the surrounding light conditions. Make sure there is no dirt, dust, or any physical obstruction covering the sensor. Clean the sensor gently with a soft cloth if necessary.
- Screen protector or case interference: Certain screen protectors or cases may interfere with the ambient light sensor’s functionality. Try removing any protective covers temporarily to see if it affects the auto brightness feature.
- Battery-saving mode: Some devices have a battery-saving mode that can override the auto brightness setting. Check if you have enabled any power-saving modes and disable them to see if it resolves the issue.
- Calibration: In some cases, the auto brightness feature may need recalibration. Adjust the screen brightness manually to a comfortable level in different lighting conditions, and then enable auto brightness again. This may help the device recalibrate and adapt to your preferences.
- Restart your device: Restarting your device can sometimes resolve minor software glitches that may be affecting the auto brightness feature. Try turning your device off and then on again to see if it makes a difference.
If none of the above steps resolve the issue, it’s possible that there could be a hardware problem with the ambient light sensor. In such cases, it may be best to contact the manufacturer’s customer support or take your device to an authorized service center for further assistance.
Why can’t I change the Brightness on my iPad?
If you’re unable to change the brightness on your iPad, there are a few possible reasons and troubleshooting steps you can try:
- Auto-Brightness enabled: Check if the Auto-Brightness feature is enabled on your iPad. When Auto-Brightness is turned on, your iPad adjusts the screen brightness automatically based on ambient light conditions. You can find this setting in the “Display & Brightness” section of the Settings app. If Auto-Brightness is enabled, try disabling it and manually adjusting the brightness.
- Accessibility settings: Certain accessibility settings can affect the ability to adjust brightness. In the Settings app, go to “Accessibility” and check if any settings related to display or brightness are enabled, such as “Reduce White Point” or “Auto-Brightness Shortcut.” Disable any such settings that might be causing the issue.
- Battery-saving mode: If your iPad is in a low-power or battery-saving mode, it may restrict certain functions, including adjusting the brightness. Disable any battery-saving modes and check if you can change the brightness afterward.
- Software issues: Ensure that your iPad’s software is up to date. Software updates often include bug fixes that can address issues like this. Go to the Settings app, select “General,” and then tap “Software Update” to check for any available updates. If an update is available, install it and see if it resolves the problem.
- Restart your iPad: Sometimes, a simple restart can resolve temporary glitches. Try restarting your iPad by holding the power button and sliding the power off slider. After it’s powered off, turn it back on and check if you can adjust the brightness.
- Reset all settings: If the above steps didn’t help, you can try resetting all settings on your iPad. This won’t delete your data but will restore all settings to their default values. Go to “Settings,” then “General,” and select “Reset.” Choose “Reset All Settings” and enter your passcode if prompted. Keep in mind that this will remove any personalized settings, so you may need to set them up again afterward.
If none of the troubleshooting steps above resolve the issue, it’s recommended to contact Apple Support or visit an authorized service center for further assistance.
How do I unlock the brightness on my iPad
If you’re experiencing an issue where you are unable to adjust the brightness on your iPad, you can try the following steps to unlock the brightness control:
- Check Control Center: Swipe down from the top-right corner of the screen (or swipe up from the bottom, depending on your iPad model) to open Control Center. Look for the brightness slider in Control Center, which is represented by a sun icon. If the brightness slider is visible, try adjusting it to change the brightness level.
- Disable Auto-Brightness: Auto-Brightness can sometimes restrict manual adjustments to the brightness level. To disable it, go to the Settings app, select “Display & Brightness,” and toggle off the “Auto-Brightness” option. Once disabled, try adjusting the brightness manually using the Control Center or the Settings app.
- Check for Accessibility settings: Certain Accessibility settings on your iPad may affect the brightness controls. Go to the Settings app, select “Accessibility,” and review the settings related to display and brightness. Disable any features or settings that might be restricting brightness adjustments.
- Restart your iPad: A simple restart can often resolve temporary software glitches. Hold the power button until you see the “Slide to power off” option. Slide the power off slider, wait for a few seconds, and then press the power button again to turn on your iPad. Once it’s powered on, try adjusting the brightness.
- Update your iPad’s software: Outdated software can sometimes cause issues with device functionality. Ensure that your iPad is running the latest software version available. Go to the Settings app, select “General,” and tap on “Software Update” to check for any available updates. If an update is found, follow the on-screen instructions to install it and then check if the brightness controls are unlocked.
If none of the above steps resolve the issue and you’re still unable to adjust the brightness on your iPad, it’s recommended to contact Apple Support or visit an authorized service center for further assistance, as there may be a hardware-related problem with your device.
- How to Effectively Remove Someone from Group Text on Android and iPhone
- How To Download CapCut In India For Android And iPhone
- How to Install and set up Microsoft 365 on an iPhone/iPad
FAQ
Q: How do I turn off auto-brightness on my iPhone or iPad?
A: To turn off auto-brightness on your iPhone or iPad:
- Open the Settings app on your device.
- Scroll down and tap on “Display & Brightness.”
Under the Display & Brightness options, there is an option called “Auto-Brightness”. Tap the toggle switch next to Auto-Brightness to disable it. When the switch is in the off position, the auto-brightness feature is disabled.
After turning off auto-brightness, you may manually change the brightness by opening Control Centre by sliding up from the bottom of the screen, then using the brightness slider.
Note: Disabling auto-brightness means the device will no longer adjust the screen brightness automatically based on ambient light conditions. You will need to adjust the brightness manually as needed.
Q: Why would I want to turn off auto-brightness?
A: There are a few reasons why you might want to turn off auto-brightness on your iPhone or iPad:
- Preference for manual control: Some users prefer to have full control over their device’s screen brightness and adjust it according to their personal preference, regardless of ambient light conditions.
- Consistent brightness level: Auto-brightness can sometimes result in fluctuations in screen brightness, which may not be desirable for some users. Disabling auto-brightness allows you to maintain a consistent brightness level.
- Battery conservation: Although auto-brightness is designed to optimize battery life by adjusting brightness based on ambient light, some users prefer to manually set the brightness to a lower level to conserve battery power.
Q: Can I adjust the screen brightness manually after turning off auto-brightness?
A: Yes, after disabling auto-brightness, you can manually change the iPhone or iPad’s screen brightness. By swiping up from the bottom of the screen (or down from the top-right corner on iPhone X or subsequent devices), you can activate Control Centre, which allows you to do this. A brightness slider can be found in Control Centre, which you may use to change the brightness level to your liking.
Q: Does turning off auto-brightness affect battery life?
A: Disabling auto-brightness and manually reducing the brightness setting to a lower value may help your iPhone or iPad’s battery last longer. The screen brightness of the smartphone may be enhanced in well-lit places when auto-brightness is activated, consuming more energy. Lowering the brightness level manually helps save power consumption. It’s critical to keep in mind that battery life might vary depending on a variety of factors: how you use your smartphone and how long you leave the screen on.
Q: Will turning off auto-brightness affect other display settings?
A: Only the automatic adjustment of screen brightness will be impacted by disabling auto-brightness. Auto-brightness won’t affect other display options, such as Night Shift (which lowers blue light emission) and True Tone (which modifies colour temperature according on ambient light). These features can each be turned on or off individually in the Display & Brightness settings.