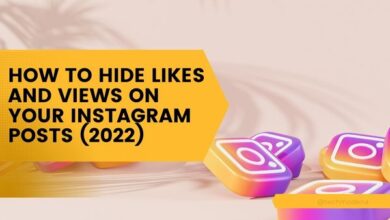How to Send Pictures in Email or Text Message on Android or iPhone

In the digital age, the ability to send pictures in email or text messages has become a fundamental part of our communication. Whether it’s sharing a memorable moment, an interesting sight, or important information, pictures convey messages that words often can’t.
This article aims to guide you on how to send pictures in email or text messages on two of the most popular platforms: Android and iPhone. The process might seem straightforward, but there are nuances and features that many users aren’t aware of. By mastering these, you can enhance your communication and ensure your pictures reach their intended recipients in the best possible quality.
We’ll explore the step-by-step process, from selecting the right picture to hitting the send button. We’ll also delve into troubleshooting common issues that might arise during the process. Whether you’re a novice user or someone looking to brush up their skills, this guide will serve as a comprehensive resource.
So, let’s embark on this journey to unlock the full potential of your Android or iPhone in sending pictures through email or text messages. Stay tuned!
Understanding Send Pictures in Email or Text Message Basics
Before we dive into the step-by-step guide, it’s essential to understand the basics of sending pictures in email or text messages on Android and iPhone.
Email and Text Messaging: These are two primary methods of digital communication. Email is typically used for formal communication and can handle large files, including high-resolution pictures. Text messaging, on the other hand, is more casual and quick, ideal for sharing pictures with friends and family.
Android and iPhone Interfaces: Android and iPhone have different operating systems, which means their interfaces for sending pictures also differ. However, the fundamental steps remain the same: select a picture, choose a recipient, and send.
Selecting a Picture: Both Android and iPhone have built-in galleries where your pictures are stored. You can browse these galleries to select the picture you want to send. Remember, the quality and size of the picture may affect the sending process.
Choosing a Recipient: You can send pictures to any contact that you have an email address or phone number for. Be sure to double-check the recipient’s information to avoid sending the picture to the wrong person.
Sending the Picture: Once you’ve selected a picture and a recipient, you’re ready to send. You can do this through the email or messaging app on your phone.
Quality and Size: When sending pictures, especially via text message, the quality and size of the image can be reduced to ensure it can be sent successfully. This is something to keep in mind if you’re sharing high-resolution images.
Now, we’ll delve into the specific steps for sending pictures on Android and iPhone. Whether you’re an Android user or an iPhone enthusiast, we’ve got you covered. Let’s get started!
Step-by-Step Guide for Send Pictures in Email or Text Message on Android
Let’s start with how to send pictures in email or text messages on an Android device.
Preparing the Picture for Sending: Before you send a picture, ensure it’s saved in your device’s gallery. You can also edit the picture using various apps available on the Google Play Store to enhance its quality or add filters.
Sending a Picture via Email:
- Open your preferred email app (like Gmail) on your Android device.
- Tap on the compose button to start a new email.
- In the “To” field, enter the recipient’s email address.
- Tap on the attachment icon (usually a paperclip) and select “Gallery” or “Photos”.
- Browse your gallery and select the picture you want to send.
- Once the picture is attached, write your message and hit the send button.
Sending a Picture via Text Message:
- Open your messaging app.
- Start a new message or open an existing conversation.
- Tap on the attachment icon and select “Gallery” or “Photos”.
- Choose the picture you want to send.
- After the picture is attached, type your message and press the send button.
Troubleshooting Common Issues: If you’re having trouble sending pictures, check your internet connection and ensure you have enough storage space on your device. If the problem persists, try restarting your device or updating your email and messaging apps.
Step-by-Step Guide for Send Pictures in Email or Text Message on iPhone
Now, let’s move on to the process of sending pictures in email or text messages on an iPhone.
Preparing the Picture for Sending: Just like Android, ensure the picture you want to send is saved in your iPhone’s Photos app. You can also use the built-in editing tools to enhance the picture before sending.
Sending a Picture via Email:
- Open the Mail app on your iPhone.
- Tap on the compose button to create a new email.
- Enter the recipient’s email address in the “To” field.
- Tap in the body of the email to bring up the options menu and select “Insert Photo or Video”.
- Browse your Photos app and select the picture you want to send.
- Once the picture is inserted, write your message and tap send.
Sending a Picture via Text Message (iMessage):
- Open the Messages app and start a new message or select an existing conversation.
- Tap on the camera icon next to the text input field.
- You can either take a new photo to send or select a picture from your Photos app.
- After selecting the picture, it will appear in the text input field. Add your message if you wish and then tap send.
Troubleshooting Common Issues: If you’re having issues sending pictures, first check your internet connection. iMessage requires an internet connection to send pictures. If you’re using SMS, check if your carrier supports MMS. Also, ensure you have enough storage space on your device. If the problem persists, try restarting your device or updating your iOS version.
- How to Fix Android Developer Options Not Showing Up
- How to remove an Apple ID from an iPhone
- How to Make Any Picture Fit as a Wallpaper on Android
FAQ
How do I send pictures from my Android to my iPhone via text?
- Open the messaging app on your Android device.
- Start a new message or open an existing conversation.
- Tap on the attachment icon and select “Gallery” or “Photos”.
- Choose the picture you want to send.
- After the picture is attached, type your message and press the send button.
How do I send a picture from my Android to my email?
- Open your preferred email app (like Gmail) on your Android device.
- Tap on the compose button to start a new email.
- In the “To” field, enter the recipient’s email address.
- Tap on the attachment icon (usually a paperclip) and select “Gallery” or “Photos”.
- Browse your gallery and select the picture you want to send.
- Once the picture is attached, write your message and hit the send button.
How do I send a picture from my email to a text message?
- First, download the picture from your email to your device.
- Then, follow the steps for sending a picture via text message on your device.
How do I attach a photo to a text message on Android?
- Open your messaging app.
- Start a new message or open an existing conversation.
- Tap on the attachment icon and select “Gallery” or “Photos”.
- Choose the picture you want to send.
- After the picture is attached, type your message and press the send button.
Can photos be sent from Android to iPhone?
Yes, photos can be sent from Android to iPhone via email or text message following the steps mentioned above.
What is the easiest way to share photos between Android and iPhone?
The easiest way to share photos between Android and iPhone is via email or text message. You can also use cross-platform apps like WhatsApp or Google Photos.
How do I send photos by email from my phone?
- Open your email app on your phone.
- Tap on the compose button to create a new email.
- In the “To” field, enter the recipient’s email address.
- Tap on the attachment icon and select “Gallery” or “Photos”.
- Browse your gallery and select the picture you want to send.
- Once the picture is attached, write your message and hit the send button.
How do I send pictures from an Android?
You can send pictures from an Android via email or text message by following the steps mentioned above.
How do I attach a photo to an email on my iPhone?
- Open the Mail app on your iPhone.
- Tap on the compose button to create a new email.
- Enter the recipient’s email address in the “To” field.
- Tap in the body of the email to bring up the options menu and select “Insert Photo or Video”.
- Browse your Photos app and select the picture you want to send.
- Once the picture is inserted, write your message and tap send.
Conclusion: Send pictures in email or text messages
In this digital era, the ability to send pictures in email or text messages on Android and iPhone is a crucial skill. It allows us to share moments, convey information, and stay connected with our loved ones, no matter where we are.
Throughout this guide, we’ve explored the step-by-step process of sending pictures on both Android and iPhone. We’ve covered everything from selecting the right picture, choosing a recipient, to finally hitting the send button. We also delved into troubleshooting common issues to ensure a smooth experience.
Remember, whether you’re using an Android or an iPhone, the key is to understand the nuances of your device. Each has its own unique features and interfaces, but the fundamental steps remain the same.
We hope this guide has been helpful in enhancing your communication skills on your Android or iPhone. Now that you’ve mastered the art of sending pictures through email or text messages, you’re all set to share your moments with the world. Happy sharing!