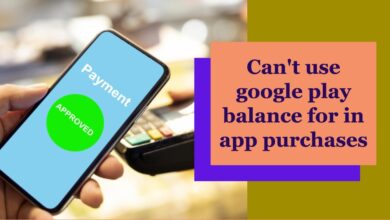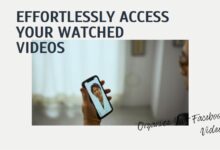How to Fix Android Developer Options Not Showing Up
Demystifying the Hidden Android Developer Options

Android Developer Options Not Showing Up is a common issue faced by many Android users. This feature, hidden in the depths of the Android settings, opens up a world of controls and tweaks usually reserved for developers. However, sometimes, this crucial feature seems to disappear, leaving users puzzled and frustrated.
The Developer Options menu offers a treasure trove of adjustments that aren’t available to the average user. From enabling USB debugging, to speeding up your device, these options provide a level of control that can truly unlock the potential of your device. But what happens when these options are nowhere to be found?
In this article, we will delve into the mystery of the missing Android Developer Options. We’ll explore why they might not be showing up and provide a step-by-step guide on how to fix this issue. Whether you’re a seasoned developer or a curious user, this guide will help you navigate this problem and get your Developer Options back in view.
Remember, while the Developer Options are powerful, they should be used with caution. Misusing these settings can cause issues with your device. But with the right knowledge and guidance, you can safely harness the power of Android Developer Options.
Understanding Android Developer Options
The Android Developer Options is a hidden menu in your Android device’s settings that provides a range of features designed to give developers the tools they need to create and debug apps. However, these options are not just for developers. They can also be useful for advanced users who want to tweak their device’s performance or access additional features.
The Developer Options menu includes a variety of settings that control the behavior of your device. These include options to enable USB debugging, show CPU usage, limit background processes, and much more. These options can help you optimize your device’s performance, troubleshoot issues, and even unlock new features.
However, with great power comes great responsibility. While the Developer Options can enhance your device’s performance, they can also cause issues if not used correctly. Changing certain settings without understanding their function can lead to unexpected behavior or even render your device unusable. Therefore, it’s important to use these options with caution and only change settings that you understand.
Despite the risks, the benefits of the Developer Options can be significant. For example, the ‘USB debugging’ option allows your Android device to communicate with a computer running Android’s software developer kit (SDK). This can be useful for developers who need to install and debug their apps directly on their device. Similarly, the ‘Show touches’ and ‘Pointer location’ options can be useful for developers who need to understand how users interact with their apps.
In the next section, we will explore some common reasons why the Developer Options might not be showing up on your device. We will also provide a step-by-step guide on how to fix this issue and get your Developer Options back in view.
Common Reasons Why Developer Options Are Not Showing Up
The Android Developer Options is a powerful tool, but sometimes it might not show up in your device’s settings. This can be due to a variety of reasons, and understanding these can help you troubleshoot the issue effectively.
- Software Glitches: Sometimes, software glitches can cause the Developer Options to disappear from your settings. This can happen due to a faulty update or a bug in the system. Restarting your device or updating your software can often resolve this issue.
- Incorrect Settings: If you have accidentally modified certain settings in your device, it might cause the Developer Options to disappear. For instance, if you have disabled the Developer Options in the past and forgotten about it, it might not show up in your settings.
- OS Updates: Sometimes, operating system updates can cause changes in the way Developer Options are accessed. In some versions of Android, the Developer Options are hidden by default and need to be enabled manually.
- Factory Reset: If you have recently performed a factory reset on your device, it might have reset all your settings, including the Developer Options. In this case, you will need to re-enable the Developer Options manually.
Understanding these common reasons can help you troubleshoot effectively when the Android Developer Options are not showing up. In the next section, we will provide a step-by-step guide on how to fix this issue and get your Developer Options back in view.
Step-by-Step Guide to Fix Android Developer Options Not Showing Up
If the Android Developer Options are not showing up on your device, don’t worry. Here’s a step-by-step guide to help you fix this issue:
- Restart Your Device: The first and simplest step is to restart your device. This can often resolve minor software glitches that might be causing the Developer Options to disappear. To restart your device, press and hold the power button, then select ‘Restart’ from the options that appear.
- Check for Software Updates: Sometimes, a software update can fix the issue. To check for updates, go to ‘Settings’ > ‘System’ > ‘Advanced’ > ‘System update’. If an update is available, install it and then check if the Developer Options have reappeared.
- Enable Developer Options: If the Developer Options are hidden, you can enable them manually. To do this, go to ‘Settings’ > ‘About phone’ > ‘Software information’ > ‘Build number’. Tap on the ‘Build number’ seven times. You should see a message saying ‘You are now a developer!’. Now, go back to the main settings menu, and you should see the Developer Options.
- Reset Your Device’s Settings: If the above steps don’t work, you can try resetting your device’s settings. This will not erase your data, but it will reset your settings to their default values. To do this, go to ‘Settings’ > ‘System’ > ‘Reset’ > ‘Reset settings’. After the reset, check if the Developer Options have reappeared.
- Seek Professional Help: If none of the above steps work, it might be time to seek professional help. Contact your device’s manufacturer or your service provider for further assistance.
Remember, while the Developer Options are powerful, they should be used with caution. Misusing these settings can cause issues with your device. But with the right knowledge and guidance, you can safely harness the power of Android Developer Options.
Preventing Future Issues with Developer Options
Once you’ve resolved the issue of the Android Developer Options not showing up, it’s important to take steps to prevent future issues. Here are some tips to keep in mind:
- Regular Updates: Keep your device updated with the latest software. Updates often include bug fixes that can prevent issues like the Developer Options disappearing.
- Avoid Changing Settings You Don’t Understand: The Developer Options menu includes a range of settings that can significantly affect your device’s performance. If you’re not sure what a setting does, it’s best to leave it alone.
- Use Reliable Sources for Troubleshooting: If you encounter issues with your device, use reliable sources for troubleshooting. This can help you avoid incorrect information that could potentially harm your device.
Remember, the Developer Options are a powerful tool, but they should be used with caution. With the right knowledge and responsible use, you can make the most of this feature without encountering issues.
- How to Make Any Picture Fit as a Wallpaper on Android
- How to Use Magic Editor in Google Photos on Pixel 8 and 8 Pro
- How to Change Your Country or Region in the Google Play Store
- How to Fix Google Chrome Battery Drain Issue on Android 14
Frequently Asked Questions
Q: Why is my developer option not showing?
A: The Developer Options might not be showing up due to a variety of reasons such as software glitches, incorrect settings, recent OS updates, or a recent factory reset. In some versions of Android, the Developer Options are hidden by default and need to be enabled manually.
Q: How do I fix developer options on Android?
A: You can fix the Developer Options on Android by following these steps: restart your device, check for software updates, enable Developer Options manually, reset your device’s settings, or seek professional help if none of the above steps work.
Q: Why is developer options hidden?
A: Developer Options is hidden by default to prevent accidental changes that could destabilize your device. These options are intended for developers and advanced users who understand the potential risks of changing these settings.
Q: How do I unhide developer options on Android?
A: To unhide Developer Options on Android, go to ‘Settings’ > ‘About phone’ > ‘Software information’ > ‘Build number’. Tap on the ‘Build number’ seven times. You should see a message saying ‘You are now a developer!’. Now, go back to the main settings menu, and you should see the Developer Options.
Q: How do I get my developer options back?
A: If your Developer Options have disappeared, you can get them back by restarting your device, checking for software updates, enabling Developer Options manually, resetting your device’s settings, or seeking professional help if none of the above steps work.
Q: How do I make developer options visible?
A: To make Developer Options visible, go to ‘Settings’ > ‘About phone’ > ‘Software information’ > ‘Build number’. Tap on the ‘Build number’ seven times. You should see a message saying ‘You are now a developer!’. Now, go back to the main settings menu, and you should see the Developer Options.
Q: How do I manually enable developer mode?
A: To manually enable Developer Mode, go to ‘Settings’ > ‘About phone’ > ‘Software information’ > ‘Build number’. Tap on the ‘Build number’ seven times. You should see a message saying ‘You are now a developer!’. Now, go back to the main settings menu, and you should see the Developer Options.
Q: Why can’t I turn on developer mode Android?
A: If you can’t turn on Developer Mode on Android, it could be due to a software glitch, incorrect settings, or a recent OS update. Try restarting your device, checking for software updates, or resetting your device’s settings. If none of these steps work, consider seeking professional help.
Conclusion: Unraveling the Mystery of Android Developer Options Not Showing Up
We’ve journeyed through the world of Android Developer Options, understanding its importance, reasons why it might not show up, and how to fix this issue. We’ve also discussed how to prevent future issues with these options.
The Developer Options are a powerful tool that can enhance your Android experience, but they should be used with caution. Misusing these settings can lead to unexpected behavior or even render your device unusable. However, with the right knowledge and responsible use, you can unlock the full potential of your Android device.
Remember, if the Developer Options are not showing up, don’t panic. Follow the steps we’ve outlined, and you should be able to get them back in view. If all else fails, don’t hesitate to seek professional help.
We hope this guide has helped you unravel the mystery of the Android Developer Options Not Showing Up. Stay curious, stay informed, and most importantly, enjoy your Android experience!