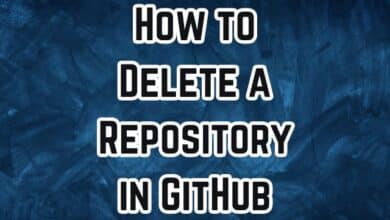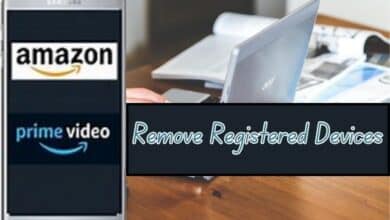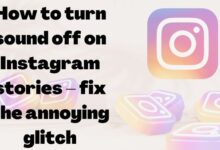How to Fix Facebook Messenger Not Sending Pictures
Troubleshooting Facebook Messenger Picture Sending Issues
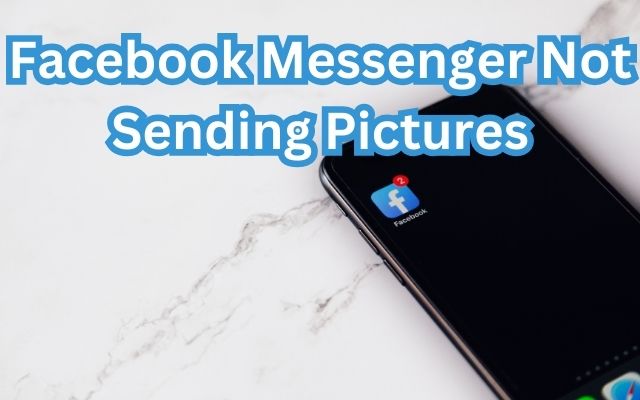
Facebook Messenger not sending pictures is a common issue that many users face. It can be frustrating when you’re trying to share a moment with a friend or send an important image, but the app simply refuses to cooperate. This problem can occur due to various reasons, ranging from network issues to software glitches.
In this article, we will guide you through the process of troubleshooting and resolving this issue. We understand how essential it is for you to be able to share pictures seamlessly through Facebook Messenger, and we’re here to help you restore this functionality.
Whether you’re a tech-savvy individual or a novice, our step-by-step guide will be easy to follow. We’ll start with basic troubleshooting steps and gradually move on to more advanced solutions. By the end of this guide, you should be able to fix the issue of Facebook Messenger not sending pictures and resume your regular communication with friends and family.
Remember, every problem has a solution, and with a little patience and the right guidance, you can overcome this hurdle too. So, let’s dive in and start the journey towards a smoother Facebook Messenger experience.
Understanding Facebook Messenger Not Sending Pictures Issue
Facebook Messenger not sending pictures is a problem that many users across the globe have encountered. This issue can occur on both Android and iPhone devices, and it can be quite frustrating, especially when you’re trying to share a moment with a friend or send an important image.
There are several reasons why this issue might occur. One of the most common causes is a sketchy network connection on your phone. If your phone has network connection issues, it can’t send pictures over Messenger. Another common cause is a corrupt cache. Over time, the cache of the Facebook Messenger app can accumulate and cause various issues, including the inability to send pictures.
An outdated Facebook Messenger build on your phone can also cause this problem. As the most used messaging app in the world after WhatsApp, Facebook Messenger is constantly being updated to fix bugs and improve performance. If you’re using an outdated version of the app, you might encounter issues with sending pictures.
A server-side outage at Facebook can also prevent pictures from being sent. If Facebook’s servers are down, all functionalities of the app, including picture messaging, can be affected.
Lastly, large media files and an active data saver mode can also prevent pictures from being sent. Facebook Messenger caps the maximum attachment size at 25 MB. If you’re trying to send a picture that exceeds this limit, it won’t be sent.
Here we will delve into how to troubleshoot and resolve these issues. Whether you’re a tech-savvy individual or a novice, our step-by-step guide will be easy to follow. So, let’s dive in and start the journey towards a smoother Facebook Messenger experience.
Basic Troubleshooting Steps for Facebook Messenger Not Sending Pictures
When you encounter the issue of Facebook Messenger not sending pictures, there are a few basic troubleshooting steps you can take.
Check Your Internet Connection: This is one of the most common reasons behind Facebook Messenger’s irregular behavior. If your phone has network connection issues, it can’t send pictures over Messenger. You should connect to a high-speed Wi-Fi network. If the issue persists, reset network settings on iPhone and Android.
Restart Your Device: Sometimes, a quick reboot can help fix the issue. The people affected by this issue often only need to uninstall and reinstall the app. So if you’re experiencing the issue, here’s how you can fix it: Uninstall the app from your device, restart your phone and then go to the App Store or Play Store and reinstall the Messenger app.
Switch Network Provider: If the problem persists even after checking your internet connection and restarting your device, you might want to consider switching your network provider. Some network providers might have restrictions that prevent certain apps from functioning properly.
Check Media Size: Facebook Messenger caps the maximum attachment size at 25 MB. That applies to audio, video, images, and files. With modern smartphones rocking high-resolution cameras, it’s quite easy to snap pictures with more than 25 MB in size. If you’re trying to send a picture that exceeds this limit, it won’t be sent.
Enable Mobile Data for Messenger (iPhone): There can be times when you disable mobile data permission on your iPhone to reduce data usage. If you have done the same for Messenger on iPhone, it’s time to enable it.
These are some of the basic troubleshooting steps you can take when Facebook Messenger is not sending pictures. If these steps do not resolve the issue, don’t worry.
Advanced Solutions for Facebook Messenger Not Sending Pictures
If the basic troubleshooting steps didn’t resolve the issue of Facebook Messenger not sending pictures, don’t worry. There are more advanced solutions that you can try.
Clear Cache and Data of Facebook Messenger: Over time, the cache of the Facebook Messenger app can accumulate and cause various issues, including the inability to send pictures. To clear the cache and data, go to your device settings, and under “Apps,” find Facebook Messenger. Then, select “Storage” and “Clear Cache” or “Clear Data” options.
Reinstall Facebook Messenger: Uninstalling and reinstalling the Facebook Messenger app can often resolve the issue. To do this, uninstall the app from your device, restart your phone, and then go to the App Store or Play Store and reinstall the Messenger app. After reinstalling, log in and grant permission for File and Media, and also Camera.
Check for Device Software Updates: Sometimes, the issue can be caused by outdated software on your device. Make sure your device’s software is up-to-date. You can check for updates in your device’s settings.
Switch to Facebook/Messenger Lite: If the issue persists, you can try using the Facebook/Messenger Lite app to send photos. The Lite versions of the apps are designed to work even in conditions of low connectivity or on devices with less powerful hardware.
Use Facebook or Messenger Web: If none of the above solutions work, you can always use Facebook or Messenger web to send pictures. The web versions of these apps are designed to provide all the functionalities of the apps and can be a good alternative if the app is not working properly.
Remember, it’s important to be patient and methodical when troubleshooting. Try each solution one by one, and check if the issue is resolved after each step. If none of these solutions work, it might be a good idea to contact Facebook support for further assistance.
Contacting Facebook Support
If you’ve tried all the above solutions and Facebook Messenger is still not sending pictures, it might be time to contact Facebook support. They can provide further assistance and possibly fix the issue if it’s on their end.
You can contact Facebook support through various methods. One way is through the Facebook Help Center. Here, you can find answers to your questions about Facebook features, settings, and problems. You can also report a problem through the “Report a Problem” option.
Another way to contact Facebook support is via email. You can try emailing the general Facebook support email: support@fb.com. However, users have reported limited success in hearing back.
Remember, it’s important to provide as much detail as possible when contacting support. This includes the device you’re using, the version of the Facebook Messenger app, and a detailed description of the problem.
Preventive Measures
To avoid facing the issue of Facebook Messenger not sending pictures in the future, there are several preventive measures you can take.
Regularly Update the App: As the most used messaging app in the world after WhatsApp, Facebook Messenger is constantly being updated to fix bugs and improve performance. Make
sure your device’s software is up-to-date. You can check for updates in your device’s settings.
Check Your Phone’s Settings for Picture Messaging: Check your phone’s settings to ensure that picture messaging is enabled. This includes checking the permissions for Facebook Messenger to access your photos.
Clear Cache Regularly: Over time, the cache of the Facebook Messenger app can accumulate and cause various issues, including the inability to send pictures. Regularly clearing the cache can help prevent this.
Check Internet Connection: A sketchy network connection on your phone is one of the common reasons behind Facebook Messenger’s irregular behavior. Always ensure that you have a stable internet connection before using the app.
Monitor the Size of the Pictures: Facebook Messenger caps the maximum attachment size at 25 MB. With modern smartphones rocking high-resolution cameras, it’s quite easy to snap pictures with more than 25 MB in size. Always check the size of the pictures before sending them.
Grant Necessary Permissions: Messenger not sending pictures may also be because of no allowed permission to find the photo in the first place. Always ensure that you’ve given Facebook Messenger access to the phone’s storage.
By following these preventive measures, you can ensure a smoother experience while using Facebook Messenger and avoid facing issues like not being able to send pictures.
- How to Make Any Picture Fit as a Wallpaper on Android
- How to Use Magic Editor in Google Photos on Pixel 8 and 8 Pro
- How to Change Your Country or Region in the Google Play Store
FAQ
Why is my Facebook Messenger not sending pictures?
This issue can occur due to various reasons such as a poor internet connection, outdated Facebook Messenger app, large media files, or an active data saver mode. It could also be due to a server-side outage at Facebook.
How do I get Messenger to send photos?
Make sure you have a stable internet connection and you’re using the latest version of the Facebook Messenger app. Also, check the size of the picture you’re trying to send; it should not exceed the maximum attachment size of 25 MB.
How do I fix Messenger not sending?
Start with basic troubleshooting steps like checking your internet connection, restarting your device, and updating the app. If the problem persists, try clearing the cache and data of the Facebook Messenger app or reinstalling the app.
How do I fix Messenger not showing pictures?
This could be due to the app not having the necessary permissions to access your photos. Check your phone’s settings to ensure that picture messaging is enabled and that Facebook Messenger has access to your photos.
Why is Messenger stuck on sending?
This could be due to a poor internet connection, an outdated app, or a server-side issue at Facebook. Try the basic troubleshooting steps mentioned above to resolve this issue.
What is wrong with my Messenger?
If you’re facing issues with Messenger, it could be due to various reasons such as a poor internet connection, outdated app, or server-side issues. Try the troubleshooting steps mentioned above to resolve the issues.
How do I clear my Messenger cache?
Go to your device settings, and under “Apps,” find Facebook Messenger. Then, select “Storage” and “Clear Cache” or “Clear Data” options.
How do I update my Messenger?
You can update the Messenger app from your device’s app store. For Android, it’s Google Play Store, and for iPhone, it’s the App Store. Just search for Facebook Messenger and click on “Update” if it’s available.
Why can’t I send photos on Messenger iPhone?
This could be due to the app not having the necessary permissions to access your photos. Go to your iPhone’s settings, find Messenger, and make sure that the permission to access photos is turned on. Also, ensure that you have a stable internet connection and you’re using the latest version of the app.
Conclusion
Issue of Facebook Messenger not sending pictures can be frustrating, but it’s usually solvable with some basic troubleshooting steps. If the problem persists, more advanced solutions or contacting Facebook support may be necessary. Regularly updating the app, clearing cache, and checking your phone’s settings can help prevent this issue in the future. Remember, every problem has a solution, and with a little patience and the right guidance, you can overcome this hurdle too. We hope this guide has been helpful in resolving your issue and enhancing your Facebook Messenger experience. Happy messaging!