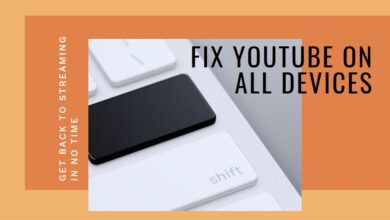How to Make Any Picture Fit as a Wallpaper on Android

In the realm of personalization, the ability to make any picture fit as a wallpaper on your Android device stands as a testament to the flexibility and adaptability of the platform. This feature allows you to infuse a touch of your personality into your device, making it truly yours.
The process of setting a picture as a wallpaper might seem straightforward, but ensuring that it fits perfectly can sometimes be a challenge. Various factors such as the size, resolution, and aspect ratio of the picture can affect how it appears as a wallpaper. Moreover, the diversity in screen sizes and resolutions among Android devices adds another layer of complexity to the task.
However, with a little guidance and understanding, you can easily overcome these challenges. This article aims to provide you with a comprehensive guide on how to make any picture fit as a wallpaper on your Android device. Whether you want to use a cherished memory, a stunning landscape, or a piece of abstract art as your wallpaper, this guide will equip you with the knowledge and tools to do so.
By the end of this guide, you’ll not only be able to make any picture fit as a wallpaper, but you’ll also gain a deeper understanding of how wallpapers work on Android. So, let’s embark on this journey of personalization together!
Understanding Android Wallpapers
Android wallpapers are more than just aesthetic elements; they are a reflection of your personality and taste. They are the first thing you see when you unlock your device, making them an integral part of your Android experience.
There are two main types of wallpapers on Android: static and live. Static wallpapers are traditional, non-moving images that stay the same each time you look at your screen. They can be any picture, from the pre-installed ones on your device to a photo you took on your last vacation.
On the other hand, live wallpapers are interactive and animated, adding a layer of dynamism to your device. They can range from subtle animations like rippling water effects to complex scenes like a bustling cityscape. However, live wallpapers can consume more battery power than static ones, so it’s essential to use them judiciously.
The key to a great wallpaper is its size. Android devices come in a plethora of screen sizes and resolutions, so it’s crucial to use a picture that fits your specific device’s screen. The aspect ratio (the width to height ratio) of the picture also plays a significant role in how it will look as a wallpaper. A picture with an aspect ratio that matches your screen’s aspect ratio will fit perfectly without any adjustments.
However, if the picture’s aspect ratio doesn’t match your screen’s, you may have to crop or stretch the image, which could result in a loss of quality. That’s where the ability to make any picture fit as a wallpaper comes in handy. In the following sections, we will guide you through the process of making any picture fit perfectly as your Android wallpaper. Stay tuned!
The Challenges of Fitting a Picture as a Wallpaper
Setting a picture as a wallpaper on your Android device might seem like a simple task. However, it can present a few challenges that might not be immediately apparent. One of the most common issues is dealing with pictures that don’t fit the screen properly.
The root of this problem often lies in the mismatch between the aspect ratio of the picture and the screen. Aspect ratio is the ratio of the width to the height of the screen or picture. If the aspect ratios of the picture and the screen don’t match, the picture will either appear distorted or parts of it will be cropped out when you set it as a wallpaper.
Another challenge is dealing with pictures of low resolution. When a low-resolution picture is set as a wallpaper, it is stretched to fit the screen, which can result in pixelation or a blurry appearance. This is especially noticeable on devices with high-resolution screens.
Lastly, the orientation of the picture can also pose a challenge. A picture taken in portrait mode might fit perfectly on your home screen, but it might not look as good on the landscape-oriented lock screen, and vice versa.
Despite these challenges, there are ways to make any picture fit as a wallpaper on your Android device. In the next section, we will provide a step-by-step guide to help you overcome these challenges and ensure that your chosen picture fits perfectly as your wallpaper. Whether you’re dealing with aspect ratios, resolution, or orientation, we’ve got you covered. Stay tuned!
Step-by-Step Guide to Make Any Picture Fit as a Wallpaper
Now that we’ve understood the challenges, let’s dive into the step-by-step guide to make any picture fit as a wallpaper on your Android device.
Step 1: Choosing the Right Picture
The first step is to choose the right picture. It could be a memorable photo from your gallery or an image downloaded from the internet. When selecting a picture, consider its resolution and aspect ratio. High-resolution images will look sharper and clearer as wallpapers. Also, try to choose a picture with an aspect ratio similar to your device’s screen to avoid significant cropping or distortion.
Step 2: Using Built-in Tools to Adjust the Picture
Most Android devices come with built-in tools to adjust the size and position of the picture. When you select a picture to set as a wallpaper, you’ll typically see an option to adjust the size and crop the image. Use these tools to make the picture fit your screen. Remember, it’s better to have some parts of the image off-screen than to stretch or squeeze the image to fit.
Step 3: Using Third-Party Apps for More Control
If the built-in tools aren’t enough, several third-party apps can give you more control over how the picture fits as a wallpaper. These apps offer features like resizing, cropping, rotating, and even adding filters to your picture. Some popular apps include “Wallpaper Wizardrii™”, “Image 2 Wallpaper”, and “Simple Image Wallpaper”. You can find these apps on the Google Play Store.
Step 4: Setting the Picture as Wallpaper
Once you’ve adjusted the picture to your liking, it’s time to set it as your wallpaper. You can do this through your device’s settings or directly from the image editing app. The process may vary slightly depending on your device model and Android version, but it’s usually straightforward.
Step 5: Troubleshooting Common Issues
Even after following these steps, you might run into some issues. The picture might look pixelated, or it might not stay centered. In such cases, check the picture’s resolution and the settings in your wallpaper app. Also, remember that live wallpapers can consume more battery, so if you notice a significant drop in battery life, consider switching back to a static wallpaper.
Additional Tips and Tricks
Now that you’ve learned how to make any picture fit as a wallpaper on your Android device, here are some additional tips and tricks to enhance your wallpaper experience:
1. Enhance Image Quality: Use high-resolution images for your wallpaper to avoid pixelation. If your chosen image isn’t high-resolution, consider using an image editing app to enhance its quality.
2. Experiment with Live Wallpapers: Live wallpapers can add a dynamic touch to your device. There are numerous live wallpaper apps available on the Google Play Store that offer a variety of animated wallpapers.
3. Optimize Battery Usage: While live wallpapers are visually appealing, they can consume more battery power. If you notice a significant decrease in battery life after setting a live wallpaper, consider switching back to a static one.
4. Use Wallpaper Apps: There are several wallpaper apps that offer a vast collection of high-quality images that can be set as wallpapers. Some of these apps also provide tools to adjust the size and position of the image.
Remember, personalizing your device should be a fun and creative process. Don’t be afraid to experiment with different images and settings to create the perfect look for your Android device!
- How to Use Magic Editor in Google Photos on Pixel 8 and 8 Pro
- How to Fix Depth Effect Wallpaper Not Working on iPhone?
- How To Use Photo Shuffle Wallpaper In iOS 16
- Funny WhatsApp Profile Pictures You Can’t Miss!
FAQ
1. How do I make my Android wallpaper fit my screen?
You can make your Android wallpaper fit your screen by going to your device’s “Settings”, selecting “Display”, then “Wallpaper”, and choosing the image you want to set as your wallpaper. You’ll typically see an option to adjust the size and crop the image to fit your screen.
2. How do I resize a picture to fit my wallpaper?
You can resize a picture to fit your wallpaper using built-in tools on your device or third-party apps. When you select a picture to set as a wallpaper, you’ll usually see an option to adjust the size and crop the image. If you need more control, consider using a third-party app like “Wallpaper Wizardrii™”, “Image 2 Wallpaper”, or “Simple Image Wallpaper”.
3. How do I make my background picture fit my screen?
Making your background picture fit your screen involves selecting the right picture with a suitable aspect ratio and resolution, and adjusting its size using your device’s built-in tools or third-party apps. Remember, it’s better to have some parts of the image off-screen than to stretch or squeeze the image to fit.
4. How do I set a full picture as my wallpaper?
To set a full picture as your wallpaper, go to your device’s “Settings”, select “Display”, then “Wallpaper”, and choose the image you want to set as your wallpaper. Use the provided tools to adjust the size and position of the picture so that it covers the entire screen.
5. Why doesn’t my wallpaper fit my screen Android?
If your wallpaper doesn’t fit your Android screen, it could be due to a mismatch between the aspect ratio of the picture and the screen, or the picture’s resolution might be too low. You can overcome these issues by choosing a picture with a suitable aspect ratio and resolution, and adjusting its size using built-in tools or third-party apps.
6. Why is my picture too big for my wallpaper?
If your picture is too big for your wallpaper, it’s likely because the picture’s resolution is much higher than your screen’s resolution. You can fix this by resizing the picture using your device’s built-in tools or third-party apps.
7. How do I resize an image?
You can resize an image using an image editing app. Most of these apps allow you to adjust the size of the image by entering the desired dimensions or by dragging the corners of the image to resize it manually.
8. How do I stop my wallpaper from zooming in Android 11?
In Android 11, you can stop your wallpaper from zooming by turning off the “auto-rotate” feature. Go to “Settings”, then “Display”, and turn off “auto-rotate”. This will prevent your wallpaper from zooming in when you rotate your device.
Conclusion: Making Any Picture Fit as a Wallpaper on Android
Congratulations! You’ve now mastered the art of making any picture fit as a wallpaper on your Android device. You’ve learned about the importance of choosing the right picture, using built-in tools and third-party apps to adjust the picture, and setting the picture as your wallpaper. You’ve also discovered how to troubleshoot common issues and picked up some additional tips and tricks to enhance your wallpaper experience.
Remember, the key to a great wallpaper is not just about making the picture fit. It’s also about choosing an image that reflects your personality and taste. So, don’t be afraid to experiment with different pictures and settings. After all, your Android device is a personal gadget, and its wallpaper should be a reflection of who you are.
We hope this guide has been helpful in your journey to personalize your Android device. With the knowledge and tools you’ve gained, you’re now ready to transform your device’s look and make it truly yours. Happy personalizing!