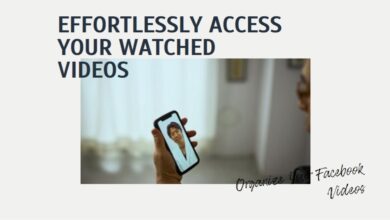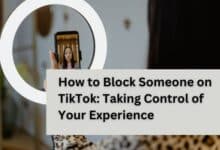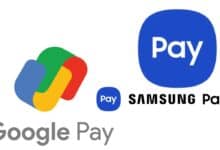Remove Registered Devices: 5 Easy Steps to Clean Your Amazon Prime Video
Mastering Device Management for an Optimized Amazon Prime Video Experience
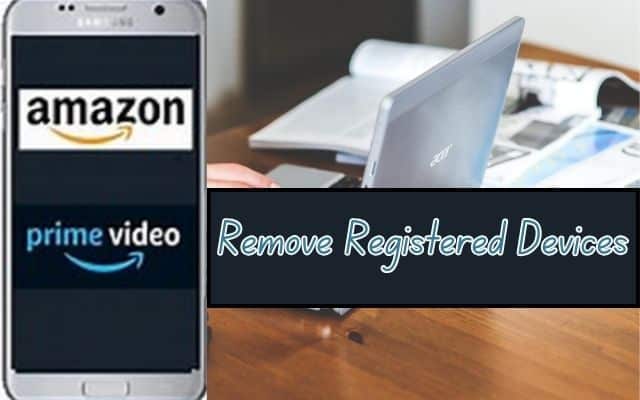
Remove Registered Devices – a phrase that might seem daunting at first, but is actually a simple and effective way to manage your Amazon Prime Video experience. In today’s digital age, we often find ourselves using multiple devices to access our favorite content. Be it a smartphone, tablet, smart TV, or even a gaming console, the list of devices we use to stream Amazon Prime Video can grow quite long.
But why should you consider removing registered devices from your Amazon Prime Video account? The answer is simple: to ensure a smooth and optimized streaming experience. Having too many devices linked to your account can sometimes lead to issues such as slower streaming speeds or difficulty in managing your viewing preferences.
In this article, we will guide you through the process of removing registered devices from your Amazon Prime Video account. We’ll break down the process into five easy steps, making it a breeze for you to clean up your account and enhance your streaming experience.
So, whether you’re a seasoned Amazon Prime Video user or a newcomer to the platform, this guide will provide you with the knowledge you need to effectively manage your registered devices. Let’s dive in and start optimizing your Amazon Prime Video experience today!
Understanding Amazon Prime Video and Registered Devices
Amazon Prime Video is a popular streaming service that offers a wide array of movies, TV shows, and original content. It’s available on a multitude of devices, including smartphones, tablets, smart TVs, and gaming consoles. When you use a device to access Amazon Prime Video, it becomes a registered device.
Registered devices are crucial for a personalized and seamless streaming experience. They remember your preferences, watch history, and even where you left off in a movie or TV show. However, having too many registered devices can lead to potential issues.
For instance, you might experience slower streaming speeds if multiple devices are accessing content simultaneously. Or, you might find it challenging to manage your viewing preferences if different people are using your account on various devices.
Moreover, if you’ve sold or given away a device without deregistering it, the new user could potentially access your Amazon Prime Video account. This could lead to unauthorized viewing or changes to your account settings.
Therefore, it’s essential to regularly review and remove registered devices from your Amazon Prime Video account. Not only does this help optimize your streaming experience, but it also enhances the security of your account.
In the following sections, we’ll guide you through the process of removing registered devices from your Amazon Prime Video account. Whether you’re using an iPhone, iPad, Android device, macOS, or a web browser, we’ve got you covered. So, let’s dive in and start cleaning up your Amazon Prime Video account!
How to Remove Registered Devices in Amazon Prime Video
Step 1: Accessing Your Amazon Account
Before you can manage your registered devices on Amazon Prime Video, you first need to access your Amazon account. This is a straightforward process that can be done from any device with an internet connection.
Start by navigating to the Amazon homepage. In the top-right corner of the screen, you’ll see a button labeled “Sign In.” Click on this button to be taken to the login page.
Here, you’ll be asked to enter your email address (or phone number for mobile accounts) and your password. If you’ve forgotten your password, don’t worry! There’s a link labeled “Forgot your password?” below the sign-in fields. Click on this link and follow the prompts to reset your password.
Once you’ve entered your login credentials, click on the “Sign In” button to access your account. If you’ve enabled two-step verification for added security, you’ll be asked to enter a unique code sent to your phone or email.
After successfully logging in, you’ll be taken to your Amazon account homepage. From here, you can access various account settings, view your order history, and manage your registered devices.
Remember, it’s important to keep your login credentials secure. Never share your password with anyone, and be sure to sign out of your account when using a public or shared device.
Step 2: Navigating to Your Registered Devices
Once you’ve successfully logged into your Amazon account, the next step is to navigate to your registered devices. This is where you’ll find a list of all the devices that are currently linked to your Amazon Prime Video account.
Start by hovering over the “Accounts & Lists” option located in the top-right corner of the Amazon homepage. A drop-down menu will appear, displaying a variety of options. Look for the “Your Account” option and click on it.
On the “Your Account” page, you’ll see several sections, each pertaining to a different aspect of your Amazon account. Look for the section labeled “Digital content and devices” and click on it.
In the “Digital content and devices” section, you’ll find an option labeled “Prime Video Settings”. Click on this option to be taken to the Prime Video Settings page.
On the Prime Video Settings page, you’ll see several tabs. Click on the tab labeled “Devices”. This will take you to a page displaying a list of all the devices currently registered with your Amazon Prime Video account.
Each device on this list is accompanied by details such as the device’s name, model, and the date it was registered. This information can be helpful when deciding which device to remove.
Step 3: Selecting the Device to Remove
After accessing your registered devices on Amazon Prime Video, the next step is to select the device you wish to remove. This might seem like a simple task, but there are a few things you should consider before making your decision.
Firstly, take a look at the list of your registered devices. Each device is accompanied by details such as the device’s name, model, and the date it was registered. This information can be helpful in identifying the device you wish to remove.
If you’re unsure which device to remove, consider the last time you used each device to access Amazon Prime Video. If there’s a device that you haven’t used in a while, it might be a good candidate for removal.
Another factor to consider is the number of devices you have registered. Amazon Prime Video allows you to register multiple devices, but if you have too many, it can lead to slower streaming speeds and difficulty managing your viewing preferences. Therefore, if you have more devices registered than you actually use, it might be beneficial to remove some.
Once you’ve decided which device to remove, simply click on the “Deregister” button next to the device name. You’ll be asked to confirm your action, so make sure you’re certain before proceeding.
Step 4: Removing the Device
Now that you’ve selected the device you wish to remove, the next step is to deregister it from your Amazon Prime Video account. This process is straightforward and can be done with just a few clicks.
First, locate the device you’ve chosen to remove on your list of registered devices. Next to each device, you’ll see a button labeled “Deregister”. Click on this button to initiate the removal process.
You’ll be prompted to confirm that you want to remove the device. This is an important safety feature designed to prevent accidental removals. Make sure you’re certain about your decision before proceeding.
Once you’ve confirmed your decision, the device will be deregistered from your Amazon Prime Video account. This means it will no longer have access to your Prime Video content. If you wish to use this device to access Prime Video in the future, you’ll need to register it again.
It’s important to note that deregistering a device will not delete any downloaded content on the device. However, you won’t be able to play the downloaded content without registering the device again.
Removing a device from your Amazon Prime Video account is a great way to manage your devices and optimize your streaming experience. In the next section, we’ll guide you through the process of confirming the removal of the device. Stay tuned!
Step 5: Confirming the Removal of the Device
After you’ve deregistered a device from your Amazon Prime Video account, it’s important to confirm that the removal was successful. This step ensures that the device has been properly removed and will no longer have access to your Prime Video content.
To confirm the removal, navigate back to the “Devices” tab in your Prime Video Settings. Here, you’ll see a list of all the devices currently registered to your account. The device you’ve just removed should no longer appear on this list.
If the device is still listed, it’s possible that there was an error during the removal process. In this case, try repeating the removal process. If the device continues to appear on your list of registered devices after multiple attempts, consider reaching out to Amazon’s customer support for assistance.
It’s also a good idea to check the removed device itself. Try accessing Prime Video content on the device. If the removal was successful, you should be unable to stream content without first registering the device again.
By confirming the removal of the device, you can ensure that your Amazon Prime Video account is secure and optimized for your use. Regularly reviewing and managing your registered devices can enhance your streaming experience and help prevent unauthorized access to your account.
FAQs on Amazon Prime Video and Trusted Devices
How do I remove a device from my Amazon Prime video?
To remove a device from your Amazon Prime Video account, go to ‘Manage Your Content and Devices’ and log in to your account. Click ‘Devices’, select your device, and click ‘Deregister’.
How do I find my registered devices on Prime Video?
To find your registered devices on Prime Video, log into your Amazon Prime Video account, click on your profile icon, then click ‘Account & Settings’. Choose the ‘Your Devices’ tab at the top.
How do I remove a trusted device from Amazon?
If you no longer wish to use your device, you can deregister it from your Amazon account. Go to ‘Manage Your Content and Devices’, log in to your account, click ‘Devices’, select your device, and click ‘Deregister’.
How do I remove someone from Amazon Prime video?
To remove someone from your Amazon Prime Video account, log into your account and click on your profile icon. Click ‘Account & Settings’, enter your credentials for verification, and choose the ‘Your Devices’ tab. Select ‘Deregister’ next to the device you want to remove.
How many devices can I have on Amazon Prime video?
Amazon Prime Video allows you to register and stream on up to three devices simultaneously.
What happens if I deregister a device on Amazon Prime video?
Deregistering a device from your Amazon Prime Video account removes all your data from the device, including your purchase history and watchlist titles. After logging back in, Amazon will restore all your data and preferences.
How do I remove a trusted device?
To remove a trusted device, go to your account settings, locate the list of trusted devices, and choose the device you want to remove. From there, you can select ‘Remove’ or ‘Revoke access’ for that particular device.
What happens when you remove a trusted device?
Removing a trusted device ensures that it can no longer display verification codes and that access to iCloud (and other Apple services on the device) is blocked until you sign in again with two-factor authentication.
What does removing a trusted device do?
Removing a trusted device simply unlinks your account from that particular device. It does not reset or wipe the device. You can add it back to your list later if you wish.
Conclusion: The Benefits of Managing Your Registered Devices
Managing your registered devices on Amazon Prime Video is more than just a housekeeping task. It’s a crucial part of ensuring a smooth and optimized streaming experience.
By regularly reviewing and removing devices, you can prioritize the devices you actively use. This ensures that you have the flexibility to utilize your three simultaneous streaming slots effectively. Moreover, it prevents unauthorized access to your account, enhancing your account’s security.
Removing devices that you no longer need also helps to declutter your account. This makes it easier to navigate and manage your settings, providing a more streamlined user experience.
Taking the time to manage your registered devices on Amazon Prime Video is well worth the effort. Not only does it enhance your streaming experience, but it also ensures that your account remains secure. So why wait? Start optimizing your Amazon Prime Video experience today!
Remember, the key to a great streaming experience on Amazon Prime Video is effective device management. Happy streaming!