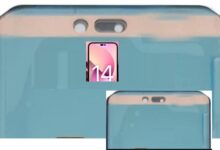How to Use Magic Editor in Google Photos on Pixel 8 and 8 Pro

In the realm of digital photography, the ability to use Magic Editor in Google Photos has revolutionized the way we interact with our images. This feature, available on the Pixel 8 and 8 Pro, empowers users to transform their photos into stunning pieces of art with just a few taps.
The Magic Editor is not just an editing tool; it’s a gateway to endless creativity. It allows you to enhance colors, adjust lighting, crop images, and even apply filters that can dramatically change the mood of your photos. But the real magic lies in its simplicity. Despite offering a plethora of editing options, the Magic Editor is designed to be user-friendly, making photo editing accessible to everyone, regardless of their technical skills.
In this article, we will guide you through the process of using the Magic Editor in Google Photos on your Pixel 8 or 8 Pro. Whether you’re a seasoned photographer looking to add a touch of magic to your photos or a beginner eager to explore the world of photo editing, this guide is for you.
So, let’s embark on this journey together and discover how you can turn your ordinary photos into extraordinary ones with the Magic Editor in Google Photos. Stay tuned!
Understanding Google Photos
Google Photos, a product of Google’s innovation, has become an integral part of our digital lives. It’s not just a place to store photos; it’s a platform that brings your photos and videos to life.
Google Photos is renowned for its user-friendly interface and unlimited high-quality storage, making it a popular choice among smartphone users. But what sets it apart is its advanced features like the Magic Editor, which we will delve into in this article.
The Magic Editor in Google Photos is a powerful tool that allows you to edit your photos with ease. It’s designed to be intuitive, making it easy for anyone to enhance their photos, regardless of their editing skills. With a wide range of editing options at your fingertips, you can transform your photos in countless ways.
But the Magic Editor isn’t just about enhancing photos; it’s about telling stories. Each edit you make can add depth to your photos, helping you convey emotions, highlight important moments, and tell stories in a way words often can’t.
Now, we will guide you on how to harness the power of the Magic Editor in Google Photos on your Pixel 8 and 8 Pro. We will cover everything from accessing the Magic Editor to using its various features, providing you with all the knowledge you need to start creating stunning photos.
Stay tuned as we unveil the magic of photo editing on your Pixel 8 and 8 Pro with Google Photos.
Unveiling the Magic Editor
The Magic Editor is a standout feature in Google Photos, especially for Pixel 8 and 8 Pro users. It’s more than just a photo editing tool; it’s a creative suite that lets you bring your vision to life.
The Magic Editor is designed with simplicity and efficiency in mind. Its user-friendly interface allows you to navigate through a wide array of editing options effortlessly. Whether you want to adjust the brightness, contrast, or saturation, or apply filters and effects, the Magic Editor has got you covered.
One of the unique features of the Magic Editor is its smart suggestions. It uses Google’s advanced AI technology to suggest edits based on the content of your photo. For instance, it can automatically enhance the colors in a sunset photo or smooth out the skin in a portrait. This feature not only saves you time but also helps you achieve professional-looking edits with ease.
But the Magic Editor isn’t just about making your photos look good; it’s about helping you tell a story. Each edit you make can add a layer of depth and emotion to your photos, allowing you to convey a narrative that resonates with your audience.
Now, we will delve deeper into how to use the Magic Editor in Google Photos on your Pixel 8 and 8 Pro. We will provide a step-by-step guide on how to access and navigate the Magic Editor, as well as tips and tricks on how to make the most of its features.
Stay tuned as we explore the magic of photo editing on your Pixel 8 and 8 Pro with Google Photos.
Getting Started with Magic Editor on Pixel 8 and 8 Pro
The Magic Editor in Google Photos is a powerful tool that’s easy to use once you know where to find it and how to navigate its features. Here’s a step-by-step guide to help you get started.
Step 1: Open Google Photos Start by opening the Google Photos app on your Pixel 8 or 8 Pro. You’ll find it in your app drawer or on your home screen.
Step 2: Select a Photo Tap on the photo you want to edit. This will open the photo in full-screen mode.
Step 3: Access the Magic Editor Tap on the ‘Edit’ button, usually represented by a pencil icon at the bottom of the screen. This will take you to the editing screen where you’ll find the Magic Editor.
Step 4: Explore the Magic Editor The Magic Editor is divided into different sections, each offering a set of editing options. Take some time to explore these sections and familiarize yourself with the available tools.
Step 5: Start Editing Once you’re familiar with the Magic Editor, you can start editing your photo. Whether you want to adjust the brightness, apply a filter, or crop your photo, the Magic Editor makes it easy.
Remember, there’s no right or wrong way to edit your photos. The Magic Editor is a tool for you to express your creativity. So, feel free to experiment with different edits and see what works best for your photo.
Step 6: Save Your Edits Once you’re happy with your edits, don’t forget to save them. You can do this by tapping on the ‘Save’ button at the top right corner of the screen.
And that’s it! You’re now ready to start creating stunning photos with the Magic Editor in Google Photos on your Pixel 8 and 8 Pro.
Editing Photos using Magic Editor
Now that you’re familiar with the Magic Editor interface, let’s dive into the actual editing process. Here’s how you can use the various features of the Magic Editor to enhance your photos.
Brightness, Contrast, and Saturation These are the basic editing tools that you’ll find in most photo editors. Brightness affects the overall lightness or darkness of the image. Contrast deals with the difference between the lightest and darkest parts of the image. Saturation controls the intensity of the colors.
Filters The Magic Editor offers a variety of filters that you can apply to your photos. Each filter has a unique effect and can dramatically change the look and feel of your photo. To apply a filter, simply tap on it and see the magic happen!
Crop and Rotate These tools allow you to change the composition of your photo. You can use the crop tool to remove unwanted parts of the image or to focus on a specific subject. The rotate tool lets you change the orientation of the photo.
Spot Healing This is a powerful tool that can remove unwanted objects or blemishes from your photo. Simply select the spot healing tool, then tap on the area you want to fix.
Selective Adjustments This advanced feature allows you to edit specific parts of your photo. For example, you can increase the saturation of the sky without affecting the rest of the image.
Remember, the key to great photo editing is experimentation. Don’t be afraid to try different edits and see what works best for your photo. The Magic Editor makes it easy to undo or redo edits, so you’re always one tap away from your original photo.
Advanced Tips for Magic Editor
Now that you’ve mastered the basics of the Magic Editor in Google Photos, let’s explore some advanced tips that can take your photo editing skills to the next level.
1. Use AI Suggestions One of the standout features of the Magic Editor is its AI-powered suggestions. These suggestions can help you make quick edits that enhance your photos. Don’t forget to check them out!
2. Experiment with Selective Adjustments Selective adjustments allow you to edit specific parts of your photo. This can be particularly useful when you want to highlight a certain subject or adjust the color of a specific area.
3. Play with Double Exposure Double exposure is a creative technique that allows you to blend two photos together. This can create some truly stunning effects, so don’t be afraid to experiment!
4. Save Your Favorite Edits If you find yourself using the same edits over and over again, you can save them as a preset. This allows you to apply your favorite edits to other photos with just one tap.
5. Don’t Overdo It While it’s fun to play around with different edits, remember that sometimes less is more. Over-editing can make your photos look unnatural, so try to keep things subtle.
Remember, the Magic Editor is a powerful tool, but it’s also a playground for your creativity. So, don’t be afraid to experiment and try new things. You never know what kind of magic you might create!
FAQ
How do I enable Magic Editor in Pixel 8 Pro?
To enable Magic Editor in Pixel 8 Pro, open the Google Photos app on your device and select the photo you want to edit. Tap on ‘Edit’ in the bottom row. From the row of tools, tap on the Magic Editor icon in the bottom left.
Does Google Pixel 8 have magic eraser?
Yes, Google Pixel 8 does have a feature called Magic Eraser. It is an advanced version of the Magic Eraser tool that Google launched previously.
Is Magic Editor available in Google Photos?
Yes, Magic Editor is available in Google Photos. It is a generative AI-based feature within Google Photos on the Pixel 8 and Pixel 8 Pro.
How do you use the magic eraser in pixel pro?
To use the Magic Eraser on Pixel Pro, open the Google Photos app and select a photo that has something you’d like to erase. Tap the ‘Edit’ button at the bottom of the screen. Go to the ‘Tools’ section in the bottom toolbar. Now select ‘Magic Eraser’.
How do I enable Magic editor?
To enable Magic Editor, open the Google Photos app on your device and select the photo you want to edit. Tap on ‘Edit’ in the bottom row. From the row of tools, tap on the Magic Editor icon in the bottom left.
Why does magic editor not work?
Magic Editor might not work if the images are not backed up to Google Photos or if there is no constant internet connection. Also, Magic Editor is in the early stages of development and won’t always get it right.
How do I use Google Pixel 8 photo editor?
To use the photo editor on Google Pixel 8, open the Google Photos app on your device and select the photo you want to edit. Tap on ‘Edit’ in the bottom row. From the row of tools, tap on the Magic Editor icon in the bottom left.
Why is there no magic eraser on my Pixel?
If Magic Eraser is not showing up on your Pixel, it could be due to a bug in the Google Photos app or geographical restrictions or legal considerations.
What is the photo editing feature of Google Pixel 8?
Google Pixel 8 offers a feature called Magic Editor, which is an AI-powered tool that allows users to perform advanced image-editing techniques. It enables users to move objects within a photo, resize or remove them, alter the colors of the image, or have an AI remix of the photo in one of several different art styles.
- How to Use Audio Magic Eraser on Pixel 8 and 8 Pro
- How to Fix Google Chrome Battery Drain Issue on Android 14
Conclusion: Use Magic Editor in Google Photos on Pixel 8 and 8 Pro
We’ve journeyed through the world of photo editing with the Magic Editor in Google Photos on your Pixel 8 and 8 Pro. From understanding the basics to exploring advanced features, we hope this guide has equipped you with the knowledge to transform your photos into stunning pieces of art.
Remember, the Magic Editor is a tool for your creativity. Don’t be afraid to experiment and try new things. With practice and patience, you’ll be creating magic in no time!
Thank you for joining us on this journey. Now, it’s your turn to create some magic!