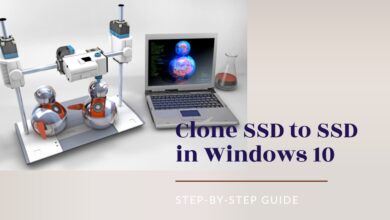Change or Set Your Profile Picture in Zoom Made Easy
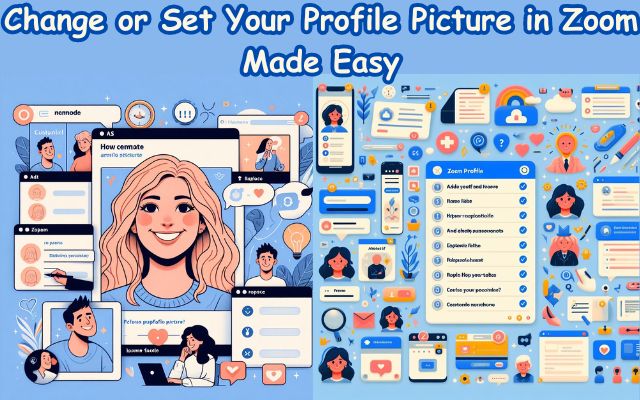
Change or Set Your Profile Picture in Zoom – a seemingly simple task, yet one that can significantly impact your online presence. In the era of remote work and digital communication, Zoom has emerged as a leading platform for video conferencing. Your profile picture on Zoom serves as your digital face, often providing the first impression to your colleagues, clients, or classmates before you even say a word.
The importance of your Zoom profile picture cannot be overstated. It’s not just about aesthetics; it’s about conveying professionalism, establishing personal branding, and enhancing virtual communication. Whether you’re attending a business meeting, participating in an online class, or catching up with friends, your profile picture plays a crucial role.
This article will guide you through the process of changing or setting your profile picture in Zoom. We’ll provide a step-by-step guide, ensuring you can easily navigate through Zoom’s settings. Additionally, we’ll share proven tips for choosing an effective profile picture and common mistakes to avoid.
By the end of this guide, you’ll not only know how to change or set your profile picture in Zoom, but you’ll also understand the significance of this feature and how to use it to your advantage. So, let’s dive in and start the journey towards mastering your Zoom profile picture.
Why Change Your Zoom Profile Picture?
In the digital age, where video conferencing has become a norm, your Zoom profile picture plays a pivotal role in how you present yourself to others. It’s not just an image; it’s a representation of your professional persona.
One of the primary reasons to change your Zoom profile picture is to establish your branding. Just like a company has a logo, your profile picture can be seen as your logo. It’s an opportunity to showcase your personality and professionalism.
Another reason is the enhancement of virtual communication. In Zoom meetings, there are times when you’d rather keep your camera off. During these instances, your profile picture shows up, allowing others to still see you, even if it’s just a picture. This helps maintain a level of personal connection, making virtual meetings feel more like face-to-face interactions.
Moreover, changing your Zoom profile picture can also be about adapting to different audiences. For instance, you might want a more formal picture for work meetings and a casual one for virtual hangouts with friends. Zoom allows you to change your profile picture as often as you like, providing the flexibility to adapt to different contexts.
Lastly, a well-chosen profile picture can convey a sense of professionalism. It shows that you pay attention to details and care about how you present yourself. This can leave a positive impression on your colleagues or clients, potentially leading to more opportunities.
In the following sections, we’ll guide you through the process of changing or setting your profile picture in Zoom, ensuring you can make the most out of this feature.
Step-by-Step Guide to Changing Your Zoom Profile Picture
Changing your Zoom profile picture is a simple process that can be done on various platforms: the Zoom desktop app, the mobile app, and the Zoom website.
Changing Your Profile Picture on Zoom’s Desktop App
Whether you’re using a Windows PC or a Mac, the process is straightforward:
- Open the Zoom app and sign in to your account.
- Click your current profile picture in the top-right corner of the window, and select Settings.
- Click Profile in the left-hand menu, and then click your profile picture.
- Click Change Picture.
- Select the image you want to use as your profile picture from your computer.
- Crop and position the image as desired.
- Click Save.
You can also change your profile picture during a Zoom meeting. Right-click your video tile, select Edit Profile Picture, choose a new image, crop it as needed, and click Save.
Changing Your Profile Picture on Zoom’s Mobile App
The steps to change your profile picture on Zoom’s mobile app are identical on Apple and Android devices:
- Open the Zoom app and sign in to your account.
- Tap the More tab in the bottom-right corner of the screen.
- Tap your name at the top of the screen.
- Tap the option that says Profile Photo.
- Choose whether you want to take a new photo or pick from your existing photos.
- Use your phone’s camera to take a new profile photo or upload a photo from your phone.
- Crop and position the image as desired.
- Tap Save.
Changing Your Profile Picture via the Zoom Website
You can also change your profile picture via the Zoom web portal:
- Go to the Zoom website and sign in to your account.
- Click Profile in the left-hand menu.
- Hover over your profile picture, and click the Edit pencil icon.
- Click Change.
- Select the image you want to use as your profile picture from your computer.
- Crop and position the image as desired.
- Click Save.
Your new profile picture will be updated immediately. Now, you’re ready to make a great impression in your next Zoom meeting!
Proven Tips for an Effective Zoom Profile Picture
Your Zoom profile picture is more than just a placeholder; it’s a representation of you in the digital world. Here are some proven tips to help you choose an effective Zoom profile picture:
- Choose the Right Picture: Your profile picture should be a clear, high-quality image of your face. Avoid using group photos, logos, or images that are difficult to see.
- Consider Your Audience: Think about who will be seeing your profile picture. If you’re using Zoom for professional meetings, choose a picture that presents you in a professional light.
- Lighting and Background: Good lighting can make a significant difference in how your picture looks. Try to take your picture in a well-lit area. Also, ensure that the background is not too distracting.
- Dressing Professionally: Even though it’s just a picture, dressing professionally can leave a positive impression on your colleagues or clients.
Common Mistakes to Avoid When Setting Your Zoom Profile Picture
While setting your Zoom profile picture might seem like a straightforward task, there are a few common mistakes that you should avoid:
- Using Inappropriate Images: Your Zoom profile picture is a representation of you. It’s important to choose an image that is professional and appropriate for your audience.
- Ignoring Image Dimensions: Zoom recommends using a square image for your profile picture. If your image isn’t square, it may be cropped or distorted.
- Overlooking Privacy Settings: Remember, your profile picture is visible to everyone in your Zoom meetings. Make sure you’re comfortable with the image you choose being seen by others.
- Not Updating Across Devices: If you use Zoom on multiple devices, make sure to update your profile picture on each one. The best way to do this is to change your picture on the Zoom website, which will sync the changes across all devices.
By avoiding these common mistakes, you can ensure that your Zoom profile picture is effective and leaves a positive impression on your meeting participants.
Frequently Asked Questions (FAQs)
How do you change your profile picture on Zoom?
You can change your profile picture on Zoom through the Zoom desktop app, mobile app, or website. In general, you need to navigate to your profile settings, click on your current profile picture, select “Change Picture”, and then upload the new picture from your device.
How do I put a picture of myself on Zoom?
To put a picture of yourself on Zoom, you need to change your profile picture. You can do this by selecting a photo of yourself from your device when you’re changing your profile picture.
Can I turn on and off my profile picture in Zoom?
You cannot directly turn on and off your profile picture in Zoom. However, you can change your profile picture whenever you want. If you don’t want to show a picture, you can set your profile picture to a blank image.
How do I create a new Zoom profile?
To create a new Zoom profile, you need to sign up for a new account on the Zoom website. You’ll need to provide your email address, confirm your account through a verification email, and then complete your profile details.
How do I change my Zoom profile picture on my phone?
To change your Zoom profile picture on your phone, open the Zoom app, tap the “More” tab, tap your name, tap “Profile Photo”, and then choose whether you want to take a new photo or pick from your existing photos.
Can I change my face on Zoom?
If you’re asking about using filters or effects to change your appearance during a Zoom meeting, yes, Zoom provides video filters and touch-up features. However, these features do not change your profile picture.
Should I put a profile picture on Zoom?
It’s recommended to put a profile picture on Zoom as it helps others recognize you, especially when your video is off. However, it’s not mandatory, and you can choose what suits you best.
Can you use Zoom without a profile?
Yes, you can join a Zoom meeting without having a Zoom account or profile, but you won’t have access to all features. For example, you can’t schedule meetings or have a profile picture.
How do I show my face in a Zoom meeting?
To show your face in a Zoom meeting, you need to turn on your video. You can do this by clicking or tapping the “Start Video” button during a meeting.
Conclusion: Change or Set Your Profile Picture in Zoom
Changing or setting your Zoom profile picture is a simple yet impactful way to enhance your online presence. It not only helps in personal branding and professionalism but also makes virtual meetings more personal.
By following the step-by-step guide, avoiding common mistakes, and implementing proven tips, you can effectively set your Zoom profile picture.