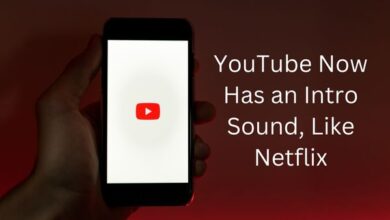Fixing WhatsApp Message Sending Issues: A Troubleshooting Guide
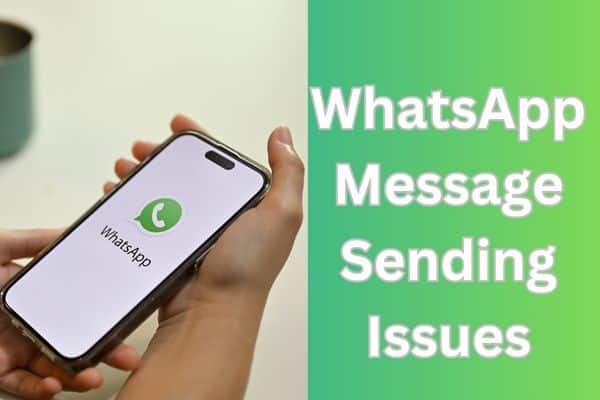
Many users are experiencing WhatsApp message sending issues, causing delays and disruptions in their communication.
WhatsApp has become an essential part of our daily communication, but it can be frustrating when messages don’t send. Don’t worry! In this guide, we’ll help you troubleshoot and fix WhatsApp when it’s not sending messages. Let’s get started in easy-to-follow manner!
How to fix whatsapp not sending messages Issues
- Check Your Internet Connection: First things first, make sure you have a good internet connection. Connect to Wi-Fi or enable mobile data and ensure it’s stable. You can check by opening other apps or websites to see if they work properly.
- Restart WhatsApp: Sometimes, WhatsApp encounters small issues that prevent messages from sending. Simply close WhatsApp and reopen it. On most phones, you can swipe it away in the multitasking menu or use the “Close All” option. Then, try sending your message again.
- Update WhatsApp: Outdated versions of WhatsApp can cause problems with message sending. Go to your device’s app store (Google Play Store [Android] or App Store [OS]) and check for updates. If there’s an update available, install it and give sending messages another try.
- Clear WhatsApp Cache: Sometimes, accumulated cached data can interfere with WhatsApp’s functionality. To fix this, go to your phone’s settings, find the app manager or apps section, locate WhatsApp, and clear its cache. Then, open WhatsApp again and see if your messages go through.
- Check Storage Space: Running out of storage space can also impact WhatsApp’s performance. Delete unnecessary files or apps to free up space. Remember, WhatsApp needs room to store media files like photos, videos, and voice messages. Creating more space might help messages send successfully.
- Disable VPN or Proxy Connections: If you’re using a VPN or proxy, it might be causing issues with WhatsApp sending messages. Temporarily disable these connections and try sending your message again. You can turn them back on once your message goes through.
- Verify Contact’s Phone Number: Double-check that you have the correct phone number, including the right country code, for the person you’re trying to message. Sending messages to the wrong or outdated number won’t work. Take a moment to review and correct any mistakes.
- Contact WhatsApp Support: If nothing seems to work, don’t worry! WhatsApp support is there to help. Visit the official WhatsApp support website and explain the issue in detail. They can provide you with personalized guidance or investigate further to resolve the problem.
FAQ
Q: Why are my WhatsApp messages not sending?
A: There can be various reasons why your WhatsApp messages are not sending. Some common causes include a weak or unstable internet connection, outdated WhatsApp version, insufficient storage space, cached data issues, VPN or proxy interference, or an incorrect contact number.
Q: How can I resolve the issue of WhatsApp not sending messages?
A: To fix the problem, you can try the following steps:
- Check your internet connection to ensure it is stable and working properly.
- Restart WhatsApp by closing the app and reopening it.
- Update WhatsApp to the latest version from your device’s app store.
- Clear the WhatsApp cache through your device’s settings.
- Ensure you have enough storage space on your device for WhatsApp to function.
- Temporarily disable any VPN or proxy connections.
- Double-check that you have the correct phone number for the recipient you’re messaging.
- If the issue persists, contact WhatsApp support.
Q: How do I check my internet connection?
A: To check your internet connection, you can connect to Wi-Fi or enable mobile data on your device. To verify if your internet is working properly, try opening other apps or websites and see if they load without any issues.
Q: How do I update WhatsApp?
A: To update WhatsApp on Android devices: go to the Google Play Store, search for WhatsApp, and if an update is available, click on the “Update” button.
For iOS devices: visit the App Store, search for WhatsApp and tap on “Update” if an update is available. Ensure you have a stable internet connection during the update process.
Q: How do I clear WhatsApp cache?
A: On Android devices, you can clear the WhatsApp cache by going to your device’s settings, locating the app manager or apps section, finding WhatsApp, and selecting the option to “Clear Cache.” On iOS devices, there is no direct option to clear the cache, but you can achieve a similar result by uninstalling and reinstalling WhatsApp.
Q: What can I do if I have insufficient storage space on my device?
A: If you’re running out of storage space on your device, try freeing up space by deleting unnecessary files, such as photos, videos or unused apps. By creating more storage space, WhatsApp will have the necessary resources to function properly, including sending messages.
Q: How do I disable VPN or proxy connections?
A: To disable VPN or proxy connections: go to your device’s settings, find the network or connections section, and turn off the VPN or proxy option. After disabling them, try sending your message on WhatsApp again.
Q: What should I do if the problem persists?
A: If you have tried all the troubleshooting steps and the issue continues, consider reaching out to WhatsApp support for further assistance. Visit the official WhatsApp support website and provide a detailed explanation of the problem. The support team will offer specific guidance to help resolve the issue.
- How to fix whatsapp keeps stopping
- How to Fix WhatsApp Voice Message Speed Issues
- How to fix download failed in whatsapp
- How to Fix Dual WhatsApp Contacts Not Showing Issue
- Whatsapp Is Temporarily Unavailable: How To Fix (Android and IOS)
- How to Fix It When WhatsApp Is not Working
- WhatsApp Backup Password Reminder: Enhancing Data Security
Conclusion:
Encountering issues with WhatsApp not sending messages can be frustrating, but with these friendly troubleshooting steps, you can often fix the problem. Start by checking your internet connection, restarting WhatsApp, and updating the app. Clearing the cache, freeing up storage space, and disabling VPN or proxy connections might also help. Double-check the contact’s phone number and reach out to WhatsApp support if needed. By following these steps, you’ll be back to sending messages smoothly on WhatsApp in no time!