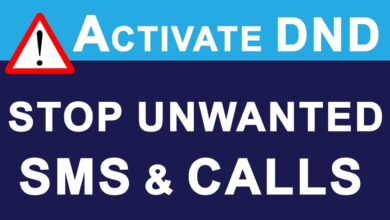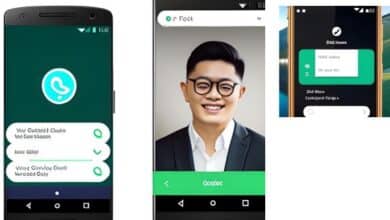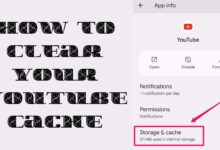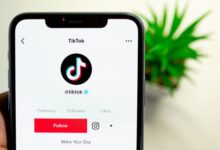How to fix download failed in whatsapp

If you are experiencing issues with downloading media files on WhatsApp, you can follow guide on “How to fix download failed in WhatsApp” to troubleshoot the problem.
Common issues faced by WhatsApp users is the “Download Failed” error message when attempting to download media files such as photos, videos, and documents. This article will guide you through various troubleshooting steps to help you resolve the download failed issue on WhatsApp.
Ways to Fix download failed in whatsapp
Check Your Internet Connection:
Ensure that you have a stable internet connection before attempting to download any media files on WhatsApp. Check you have a strong cellular data signal or a stable Wi-Fi connection.
Verify Sufficient Storage Space:
Insufficient storage space on your device can prevent WhatsApp from downloading media files. Check your device’s storage capacity and delete unnecessary files or apps to free up space. Ideally, you should have at least 500 MB of free storage for smooth WhatsApp functionality.
Update WhatsApp to the Latest Version:
An outdated version of WhatsApp might have compatibility issues that could lead to download failures. Update the app to the latest version available on your device’s respective app store (Google Play Store for Android or App Store for iOS). Open the app store, search for WhatsApp, and tap on the “Update” button if an update is available.
Clear Cache for WhatsApp:
WhatsApp stores temporary data on your device, which can accumulate over time and affect its performance. Clearing the cache can help resolve download issues. Follow these steps:
On Android:
i. Go to “Settings” on your device.
ii. Select “Apps” or “Apps & Notifications,” then find and tap on “WhatsApp.”
iii. Tap on “Storage” or “Storage & Cache.”
iv. Click on “Clear Cache” to remove temporary files.
On iOS:
i. Open the WhatsApp app and go to “Settings.”
ii. Tap on “Storage and Data.”
iii. Under the “Storage” section, tap on “Clear Storage” or “Clear Cache.”
Grant App Permissions:
WhatsApp requires specific permissions to access your device’s storage and download media files. If these permissions are not granted, it can lead to download failures. To ensure WhatsApp has the necessary permissions:
On Android:
i. Go to “Settings” on your device.
ii. Select “Apps” or “Apps & Notifications,” then find and tap on “WhatsApp.”
iii. Tap on “Permissions” or “App Permissions.”
iv. Enable permissions for “Storage” and “Media.”
On iOS:
i. Open the Settings app on your device.
ii. Scroll down and select “WhatsApp.”
iii. Toggle on the “Photos” and “Mobile Data” options to grant access.
Disable Data Saver or Restrict Background Data:
Data-saving features or restrictions on background data usage can interfere with media downloads on WhatsApp. To disable these settings:
On Android:
i. Go to “Settings” on your device.
ii. Select “Network & Internet” or “Connections,” then tap on “Data Usage.”
iii. Disable “Data Saver” if enabled, or ensure that “Background Data” is not restricted for WhatsApp.
On iOS:
i. Open the Settings app on your device.
ii. Scroll down and select “WhatsApp.”
iii. Ensure that “Background App Refresh” is enabled.
Restart Your Device:
Sometimes, a simple restart can resolve temporary software glitches that cause download failures. Restart your device, relaunch WhatsApp, and attempt to download the media file again.
Try Downloading on a Different Network:
If the download failed issue persists, try connecting to a different Wi-Fi network or switch to cellular data. It could be a network-specific problem. If the issue gets resolved on a different network, you may need to troubleshoot your home network or contact your service provider for assistance.
Disable VPN or Proxy Connections:
If you are using a VPN (Virtual Private Network) or a proxy connection, it might interfere with WhatsApp’s ability to download media files. Temporarily disable any VPN or proxy settings on your device and try downloading the file again.
Check File Format and Compatibility:
Ensure that the media file you are trying to download is in a compatible format supported by WhatsApp. WhatsApp supports common image formats (JPEG, PNG), video formats (MP4, AVI), and document formats (PDF, DOC, etc.). If the file format is not supported, you may encounter download failures.
Contact the Sender:
If you consistently face download failures for media files sent by a specific contact, ask them to resend the file. There could be issues with the file itself or its transmission, causing download failures.
Reinstall WhatsApp:
If none of the above solutions work, you can try uninstalling and reinstalling WhatsApp on your device. This process can resolve any underlying software issues that may be causing the download failed problem. Before reinstalling, ensure that you have backed up your chat history to avoid data loss.
FAQ
Q1. Why am I seeing “Download Failed” when trying to download media files on WhatsApp?
A: The “Download Failed” error on WhatsApp can occur due to various reasons, including unstable internet connection, insufficient storage space, outdated app version, cache issues, permission settings, network restrictions, or compatibility problems.
Q2. How can I resolve the “Download Failed” issue on WhatsApp?
A: To fix the download failed problem on WhatsApp, you can try the following solutions:
- Check your internet connection and ensure it is stable.
- Verify if you have sufficient storage space on your device.
- Update WhatsApp to the latest version available.
- Clear the cache for WhatsApp on your device.
- Grant necessary permissions for WhatsApp to access storage and media.
- Disable data-saving features or restrictions on background data usage.
- Restart your device and try downloading again.
- Attempt downloading on a different network.
- Disable VPN or proxy connections.
- Ensure the file format is supported by WhatsApp.
- Contact the sender to resend the file if the issue persists.
Q3. How do I clear the cache for WhatsApp on Android?
A: To clear the cache for WhatsApp on Android, follow these steps:
- Go to “Settings” on your device.
- Select “Apps” or “Apps & Notifications,” then find and tap on “WhatsApp.”
- Tap on “Storage” or “Storage & Cache.”
- Click on “Clear Cache” to remove temporary files.
Q4. How do I clear the cache for WhatsApp on iOS?
A: To clear the cache for WhatsApp on iOS, follow these steps:
- Open the WhatsApp app and go to “Settings.”
- Tap on “Storage and Data.”
- Under the “Storage” section, tap on “Clear Storage” or “Clear Cache.”
Q5. What should I do if the issue persists after trying all the solutions?
A: If you have tried all the troubleshooting steps and still encounter the “Download Failed” error on WhatsApp, you can consider uninstalling and reinstalling the app. Make sure to back up your chat history before reinstalling.
Q6. Is there a specific file format that WhatsApp supports for media downloads?
A: Yes, WhatsApp supports common image formats like JPEG and PNG, video formats like MP4 and AVI, and document formats like PDF and DOC. Ensure that the file you are trying to download is in a supported format.
- How to Fix WhatsApp Voice Message Speed Issues
- How to Fix Dual WhatsApp Contacts Not Showing Issue
- How to solve whatsapp not responding Issues
- Facebook Fixes Bug That Sent Friend Requests to Every Profile User Viewed
- How to fix whatsapp keeps stopping
Conclusion:
Encountering the “Download Failed” error in WhatsApp can be frustrating, but it can often be resolved by following the troubleshooting steps mentioned above. Check your internet connection, update WhatsApp, clear cache, grant app permissions, and disable data-saving features. If the problem persists, try different networks, disable VPN or proxy connections, and ensure file compatibility. Reinstalling WhatsApp can be a last resort. By following these steps, you can resolve the download failed issue and continue enjoying a seamless media sharing experience on WhatsApp.