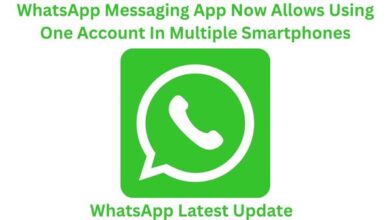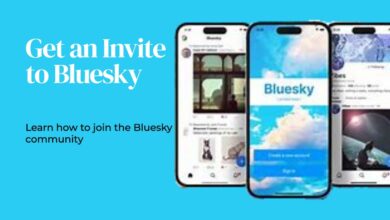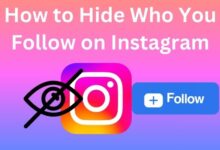Edit Videos Before Sending Them in WhatsApp on iPhone and Android
A Comprehensive Guide to Editing Videos in WhatsApp on iPhone and Android
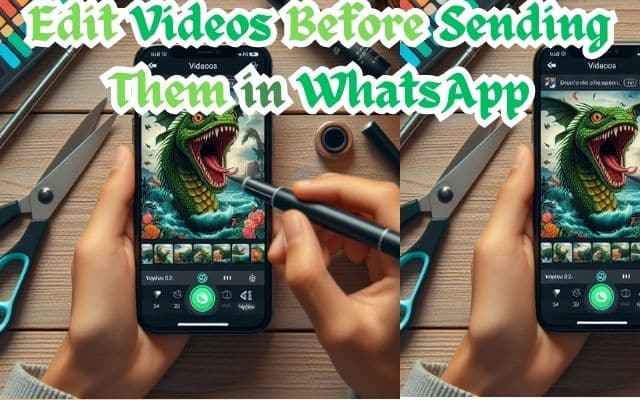
Edit videos before sending them in WhatsApp has become an essential skill in our digital age. Whether you’re using an iPhone or Android device, WhatsApp offers a range of features that allow you to personalize and enhance your videos before sharing them with friends, family, or colleagues.
In this article, we’ll explore the various tools and techniques you can use to edit your videos directly within WhatsApp. From trimming and cropping to adding captions and emojis, we’ll guide you through the process step-by-step, ensuring you can make the most of your video content.
We’ll also delve into the differences between editing videos on iPhone and Android, providing specific tips and tricks for each platform. So, whether you’re a seasoned WhatsApp user or a newcomer to the app, this guide will equip you with the knowledge and skills to edit your videos like a pro.
Remember, a well-edited video can convey your message more effectively, engage your audience, and even add a touch of creativity to your WhatsApp chats. So, let’s dive in and discover how you can start editing videos before sending them in WhatsApp today!
Why Edit Videos in WhatsApp?
Editing videos before sending them in WhatsApp is not just about making your videos look good, it’s about effective communication. In the digital age, videos are a powerful tool for conveying messages, sharing experiences, and telling stories. Whether it’s a birthday wish, a travel vlog, or a tutorial, editing can enhance the impact of your videos.
WhatsApp, being one of the most popular messaging apps, understands the importance of video communication. That’s why it offers built-in video editing features, allowing you to personalize your videos before sharing. You can trim the length, crop the frame, add text, stickers, or emojis, and even mute the sound.
Editing videos in WhatsApp is not just for creative expression, it’s also about respect for the viewer’s time and attention. By trimming long videos or highlighting key parts, you ensure that your message is conveyed in the most efficient manner.
Moreover, editing videos can save data for both the sender and the receiver. By cropping unnecessary parts or reducing the length, the size of the video can be significantly decreased, leading to quicker uploads, downloads, and less data consumption.
Now, we’ll explore how to use these editing features on both iPhone and Android. Stay tuned!.
Understanding WhatsApp’s Video Editing Features
WhatsApp, a widely used messaging app, offers a variety of video editing features that allow users to personalize their videos before sending them. These features are available on both iPhone and Android devices.
One of the most anticipated features of WhatsApp is the ability to edit messages. This feature allows users to add information, correct typos, or change the entire message without having to delete it and start over. Users can edit a message by simply long-pressing on it and selecting the “Edit” option. The recipient can also see that the message has been edited, but they won’t be able to see the original version.
In addition to text editing, WhatsApp also offers a range of video editing features. Users can write or draw on photos and videos, as well as add emojis to express themselves. When you capture a new photo or video or share one that’s already on your phone, you’ll automatically see the new editing tools. These tools allow users to add a personal touch to their videos, making their messages more engaging and expressive.
WhatsApp’s video editing features also include a front-facing flash for taking the perfect selfie, a convenient zooming feature for recording videos, and a quick switch between front and rear-facing cameras. These features enhance the quality of your videos and provide a better user experience.
Moreover, some external video editing tools can be integrated with WhatsApp, offering more advanced editing options. These tools allow users to add doodles, text, and crop an image. They provide users with more flexibility and creativity in editing their videos.
Now, we’ll delve deeper into how to use these editing features on both iPhone and Android. Stay tuned!.
Step-by-Step Guide to Editing Videos in WhatsApp on iPhone
WhatsApp has made it incredibly easy to edit videos directly within the app before sending them. Here’s a step-by-step guide on how to do it on an iPhone:
- Select the Video: Open WhatsApp and select the chat where you want to send your video. Tap on the ‘+’ icon next to the text input field and select ‘Photo & Video Library’. Choose the video you want to send.
- Trim the Video: After selecting the video, you’ll see a video player with a yellow frame around it. You can drag the ends of this frame to trim your video to the desired length.
- Add Text or Draw on the Video: Tap on the ‘T’ or pencil icon at the top right of the screen to add text or draw on your video. You can choose different colors and fonts for the text, and different colors for the drawings.
- Add Emojis or Stickers: Tap on the sticker icon at the top right of the screen to add emojis or stickers to your video. You can move and resize them as you like.
- Preview and Send: Once you’re done editing, you can preview your video by tapping on the play button. If you’re happy with your edits, tap on the send button to share your video.
Remember, the key to effective video editing is practice. The more you experiment with these features, the better you’ll get at enhancing your videos and conveying your messages in more engaging ways.
Now, we’ll explore how to edit videos in WhatsApp on Android. Stay tuned!.
Step-by-Step Guide to Editing Videos in WhatsApp on Android
Editing videos on WhatsApp for Android is just as straightforward as on iPhone. Here’s a step-by-step guide on how to do it:
- Select the Video: Open WhatsApp and go to the chat where you want to send your video. Tap on the paperclip icon next to the text input field and select ‘Gallery’. Choose the video you want to send.
- Trim the Video: Once you’ve selected the video, you’ll see a video player with two movable ends. You can drag these ends to trim your video to the desired length.
- Add Text or Draw on the Video: Tap on the pencil icon at the top right of the screen to draw on your video. You can choose different colors for your drawings. To add text, tap on the ‘T’ icon, type your text, and place it anywhere on the video.
- Add Emojis or Stickers: Tap on the emoji icon at the top to add emojis or stickers to your video. You can move and resize them as you like.
- Preview and Send: After you’re done editing, you can preview your video by tapping on the play button. If you’re satisfied with your edits, tap on the send button to share your video.
Remember, the key to effective video editing is practice. The more you experiment with these features, the better you’ll get at enhancing your videos and conveying your messages in more engaging ways.
Now, we’ll discuss common mistakes to avoid when editing videos in WhatsApp. Stay tuned!.
Common Mistakes to Avoid When Editing Videos in WhatsApp
While editing videos in WhatsApp can be a straightforward process, there are some common mistakes that users often make. Being aware of these can help you avoid them and improve the quality of your edited videos.
Neglecting to Plan: Every video should have a clear beginning, middle, and end. Without a proper outline or plan, your video may seem disjointed or confusing.
Overextending Clips: Often, beginner video editors show too much footage to convey basic points. Try to find the perfect video length to maintain your audience’s attention.
Not Organizing Your Files: Properly naming and organizing your files will save you hours of time and a huge amount of stress in the future.
Not Making Backups: Always make backups for your project files and even the sequences that you’re editing. This can save you from losing your progress if your program crashes.
Not Making the Most of Your Tools: As a video editor, you’re always learning ways of being more efficient. One of the best tips is to use keyboard shortcuts in your software.
Now, we’ll share some advanced tips and tricks for WhatsApp video editing. Stay tuned!.
Advanced Tips and Tricks for WhatsApp Video Editing
Once you’ve mastered the basics of video editing in WhatsApp, you can start exploring some advanced techniques to make your videos even more engaging.
Quality Control: WhatsApp compresses videos to save data. However, you can tweak your image upload quality by visiting Settings > Storage and data > Photo upload quality. You can then choose either “Auto,” “Best quality,” or “Data saver”.
Use External Tools: For more advanced editing options, consider using external video editing tools that can be integrated with WhatsApp. These tools offer features like unique transitions, dynamic effects, and more.
Text Formatting: You can make your text bold, italic, strikethrough, or monospace in WhatsApp. This can help emphasize certain parts of your message.
Disable Read Recipients: If you don’t want others to know when you’ve read their messages, you can disable the Read Recipient feature in the settings.
Pin Prioritized Contacts: To keep important chats at the top of your chat list, you can pin them. This way, you won’t miss any important messages.
Remember, the key to effective video editing is practice and creativity. Don’t be afraid to experiment with these features and develop your own unique style. With these tips and tricks at your disposal, you’re well on your way to becoming a WhatsApp video editing pro! Happy editing!
FAQ
How do I cut a video before sending on WhatsApp?
You can trim a video before sending it on WhatsApp using the built-in editing tools. After selecting the video from your gallery, use the trimming tool at the top to reduce the length of your video.
How do I edit a video I sent on WhatsApp?
Once a video is sent on WhatsApp, it cannot be edited. However, you can delete the sent video and resend an edited version.
How can I send full quality video from iPhone to WhatsApp?
To send a full-quality video from an iPhone to WhatsApp, you can send the video as a document. Open the chat, tap the + icon, select Document, choose your video, and tap Send.
How can I send video on WhatsApp without losing quality?
To send a video on WhatsApp without losing quality, you can send the video as a document. This bypasses WhatsApp’s compression and retains the original video size.
How to Edit a video on iPhone?
You can edit videos on your iPhone using the built-in Photos app. It allows you to trim, crop, adjust light and color, apply filters, and more.
Why is my video getting cut when I send on WhatsApp?
WhatsApp has a limit on the size of media files you can send. If the video is larger than 16MB, WhatsApp will compress it or ask you to trim the video.
Why is the edit option gone from WhatsApp?
WhatsApp allows you to edit any message up to 15 minutes after sending. If more than 15 minutes have passed, the edit option will not be available.
How to edit videos on Android?
You can edit videos on Android using various apps like Google Photos, Samsung Gallery, or third-party apps like Kinemaster and Filmora Go.
How do I edit WhatsApp messages on iOS?
You can edit any message on WhatsApp up to 15 minutes after sending. Long press the message you want to edit, then select the “Edit” option.
Conclusion: Edit Videos Before Sending Them in WhatsApp
Editing videos before sending them in WhatsApp is a powerful way to enhance your communication and express your creativity. Whether you’re using an iPhone or Android device, WhatsApp’s built-in video editing features offer a range of possibilities. From trimming and cropping to adding text and emojis, you can personalize your videos to suit your needs.
Remember, practice is key to mastering these features. So, don’t hesitate to experiment and develop your own unique style. With these tips and tricks at your disposal, you’re well on your way to becoming a WhatsApp video editing pro! Happy editing!