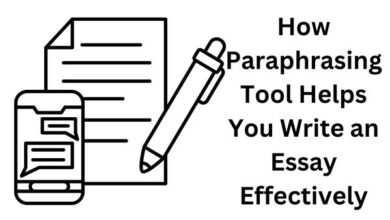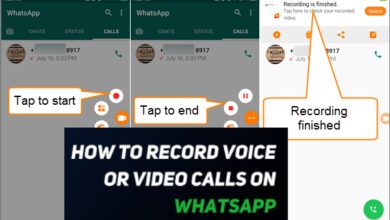How to Fix It When WhatsApp Is not Working
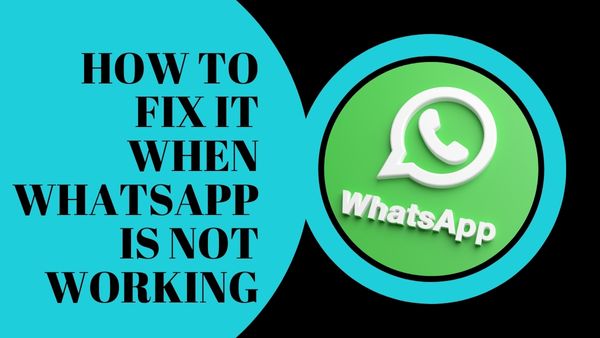
Are you Facing Issue on WhatsApp then How to Fix It When WhatsApp Is not Working. Being one of the most widely used messaging services in the world, it makes sense that you don’t want to deal with WhatsApp not working for too long. The following suggestions should help you quickly get the app or website back up and running.
Why Is not WhatsApp Working?
Your app, device, network, or WhatsApp’s service might all be at fault. Here are some such scenarios that could occur:
- There is a larger issue with WhatsApp that impacts more than just your app.
- You’re internet connection is not connected properly.
- The app is not functioning properly on your device.
- There is a problem with the cache of your app.
- Blocking communication between you and the contact
- The persistence of texts, pictures, or videos is being restricted by an app option.
- Some items cannot function without the proper permissions, which have been refused.
- Your inactive account has been terminated
How to Fix It When WhatsApp Is not Working
Follow the steps given in the order they are given to start with the simpler and more likely solutions.
- See whether WhatsApp is down. There is nothing you can do but wait for the issue to be resolved if they are having problems on their end.
- To avoid spending your time on a problem that isn’t your responsibility you solve, make sure to do this step first.
- How to Fix When WhatsApp Is Down Only For You
- Check the internet connection on your phone. When their phone is not even online, consumers frequently assume that something is wrong with their app. Open Settings, choose Wi-Fi, and make sure the network you’re connected to shows Connected if you’re using a Wi-Fi connection. If it doesn’t, turn off Wi-Fi and then turn it back on to try to connect.
- Make sure your notifications section displays a 4G data connection with flashing arrows to indicate that data is transferring if you’re utilising mobile data.
- Restart the WhatsApp app. The WhatsApp app itself may occasionally lock up or freeze. This gives the impression that the app is unable to connect to WhatsApp at all. Restarting the program by forcing it to close and then reopening it is the simplest first approach to take to fix the issue.
- Open Settings on your Android device, choose Apps and scroll to WhatsApp. Select Force Stop at the bottom of the screen after tapping to open.
- On an iPhone, slide up from the bottom of the screen while using the app to bring up the Dock. Swiping continues to reveal the App Switcher. To force quit WhatsApp, locate it and swipe up (or move the app towards the top of the screen). To force-quit WhatsApp on earlier iOS devices, double-tap the Home button, go to the app and slide up and off the screen.
- Reopen WhatsApp to see if it connects this time.
- Attempt emptying the WhatsApp cache if the issue still exists. Go to Settings and choose Apps to accomplish this. To launch WhatsApp, scroll to it and press. Clear Cache is located at the bottom of the screen when you tap Storage. The cache size will decrease to 0 MB when you choose Clear Cache.
- Open WhatsApp once more and attempt to connect.
- Update the WhatsApp application. When the WhatsApp team updates the program, it’s possible that users of earlier installed versions experience problems connecting to the service. To see if you own the most recent version:
- On Android, locate the WhatsApp app by opening the Play Store application. You are using an outdated version if Update appears in place of Open. To update the app, click Update.
- Open the App Store on iOS and choose Updates. Click to update the app if Update is shown next to WhatsApp Messenger.
- Reinstall WhatsApp. If upgrading doesn’t fix the connection problem, there could be a problem with the WhatsApp installation you currently have. Uninstall the app and reinstall it to see whether this is the case.
- Open Settings and Apps on Android. At the bottom of the window, tap WhatsApp and choose Uninstall. Reinstall WhatsApp by looking for it on the Play Store.
- iOS users should press and hold the WhatsApp symbol until a menu appears or the icon begins to jiggle. Tap the X symbol if the program is jiggling to remove it. If a menu appears, select Delete App from the menu’s top. Open Settings, General, and iPhone Storage as well. To delete the iOS app, tap WhatsApp and choose Delete App. Reinstall WhatsApp by going to the App Store.
- Check the internet connection on your phone. When their phone is not even online, consumers frequently assume that something is wrong with their app. Open Settings, choose Wi-Fi, and make sure the network you’re connected to shows Connected if you’re using a Wi-Fi connection. If it doesn’t, turn off Wi-Fi and then turn it back on to try to connect.
- How to Fix When WhatsApp Is Down Only For You
- To avoid spending your time on a problem that isn’t your responsibility you solve, make sure to do this step first.
- Reopen the app after closing it. If the issue is just temporary, this is the simplest solution that occasionally succeeds.
- Activate Wi-Fi or activate mobile data. To use WhatsApp effectively, you must have a working internet connection.
- Before continuing, you can attempt a refresh if you’ve previously established that you have a functioning internet connection (for instance, if you’re seeing this page on the same device as before).
- Turn off and on Airplane Mode
- Turn off and then back on your entire device.
- If the issue seems to exist only while using the app through your desktop computer, set up WhatsApp Web once again to restore that connection.
- Clear the cache. The correct operation of the program may be hampered, leading, for example, to it crashing immediately after starting, if there are too many temporary files or damaged data in the cache.
- Through the app store on your phone, update WhatsApp to the most recent version. If an app bug is causing a significant problem, it will undoubtedly be repaired right away.
- Check app permissions. In order for WhatsApp to access your contacts, photographs, microphone, and other items, you must provide it permission to do so.
- Check WhatsApp to see if you have been banned. It may be “broken” in the sense that you are unable to speak with a few individuals, but in actuality they may have added you to their list of blocked contacts.
- In the event that WhatsApp is silent, unmute the contact.
- It is possible to silence alerts for particular contacts. If you’ve done this, the person or persons you’ve muted won’t get or send you notifications. Unmuting is simple and will immediately solve the issue.
- If pictures and videos aren’t appearing in WhatsApp, check for missing media files. This could occur if a certain media visibility setting is disabled or if media files aren’t configured to download automatically.
- If you notice that chats are vanishing after a day or two, disable WhatsApp’s disappearing messages feature. This isn’t a bug in the program; rather, it’s a real privacy setting that you might want to disable.
- Install the app again. Your phone or computer will allow you to start again with a new installation if you completely uninstall WhatsApp. If the problem stems from the installation of the app, this will resolve it.
- Open a fresh account. It’s possible that your account was terminated if you were unable to fulfil the majority of the aforementioned stages. If you’ve been idle for at least 120 days, WhatsApp could work.
Why are Facebook, Instagram, and WhatsApp all not working?
It’s almost probably their fault if WhatsApp and other Meta-owned services like Facebook or Instagram aren’t functioning. The only option in such a circumstance is to wait for the services to resume operation or keep an eye on the situation using a website like DownDetector.
- WhatsApp rolls out Apple FaceTime Links-like feature: Here is how it works
- Two WhatsApp Bug- CVE-2022-36934 and CVE-2022-27492
- WhatsApp fixes ‘critical’ security bug that put Android phone data at risk
Why aren’t calls working in WhatsApp?
If WhatsApp functions well but calls are not, the issue is most likely with your network. If at all feasible, switch to a Wi-Fi or cellular network (depending on what you’re currently linked to that isn’t working). You may need to discover a network that supports User Datagram Protocol (UDP), which WhatsApp uses for calls, if your accessible networks are not set up to do so.
Why aren’t my WhatsApp notifications working?
Check to see if the device you’re using WhatsApp on has an internet connection first; if it does, background data limits may be the cause of the issue. Check to see if “background data” is permitted on your mobile device by going to Settings > Apps > WhatsApp > Data Usage, and if it isn’t, update the settings so they are. Additionally, verify sure notifications are not off in your settings and avoid putting your phone into power saving mode as this might prevent notifications from showing.