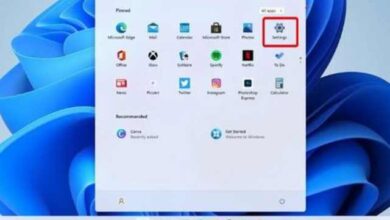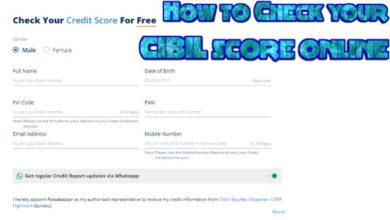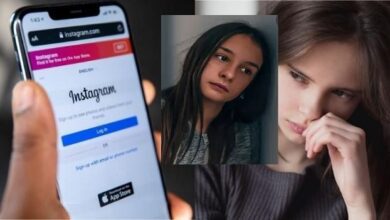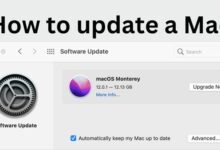How to fix whatsapp keeps stopping

If you are experiencing the frustrating issue of “WhatsApp keeps stopping,” follow this comprehensive guide on how to fix it and get your messaging app back on track.
Whether you’re using an Android device or an iPhone, these troubleshooting steps will assist you in resolving the problem and getting your WhatsApp up and running smoothly again. Say goodbye to the annoyance of WhatsApp interruptions as we dive into the solutions to fix this common issue.
Ways to fix whatsapp keeps stopping on iphone or Android
Restart your Device:
One of the simplest solutions is to restart your device. Sometimes, a simple restart can resolve temporary glitches and refresh the system, allowing WhatsApp to function properly.
Clear WhatsApp Cache and Data:
Clearing the cache and data of the WhatsApp application can help resolve various issues. Follow these steps:
a. Go to “Settings” on your device.
b. Select “Apps” or “Applications Manager” (depending on your device).
c. Find and tap on “WhatsApp” from the list of installed apps.
d. Tap on “Storage.”
e. Select “Clear Cache” and then tap on “Clear Data.”
f. Confirm your action.
g. Restart your device and launch WhatsApp again.
Update WhatsApp:
Keeping your apps updated is crucial for optimal performance and bug fixes. Ensure that you have the latest version of WhatsApp installed on your device. Visit the Google Play Store (for Android) or the App Store (for iOS) and check for any available updates. If an update is available, install it and see if the issue persists.
Check Device Storage:
Insufficient storage space on your device can cause apps like WhatsApp to malfunction. Free up some space by deleting unnecessary files, apps, or media. Open your device’s storage settings and check the available space. If it’s running low, remove unwanted items and try launching WhatsApp again.
Disable Battery Optimization:
Some devices have aggressive battery optimization settings that can interfere with app performance. To ensure WhatsApp runs smoothly, you can disable battery optimization for the app. Follow these general steps (may vary depending on your device):
a. Go to “Settings” on your device.
b. Select “Battery” or “Battery Optimization.”
c. Find WhatsApp from the list of apps and select it.
d. Choose “Don’t Optimize” or a similar option.
Reinstall WhatsApp:
If the above steps don’t resolve the issue, consider reinstalling WhatsApp. This process varies slightly between Android and iOS devices:
a. Android:
i. Go to the Google Play Store and search for “WhatsApp.”
ii. Tap on “Uninstall” or “Uninstall Updates.”
iii. Once uninstalled, reinstall WhatsApp from the Play Store.
b. iOS:
i. Press and hold the WhatsApp app icon until it jiggles.
ii. Tap the “x” button on the top-left corner of the icon to uninstall.
iii. Visit the App Store and reinstall WhatsApp.
Contact WhatsApp Support:
If you’ve tried all the above steps and the issue still persists, it’s recommended to reach out to WhatsApp support. Visit the official WhatsApp website or go to the app’s settings and find the “Help” or “Contact Us” section. Submit a support request explaining your issue, providing details about your device and the troubleshooting steps you’ve already taken.
FAQ
Q1: Why does WhatsApp keep stopping on my device?
WhatsApp may keep stopping due to various reasons, including outdated app version, cache and data issues, insufficient storage space, aggressive battery optimization settings, or conflicts with other apps on your device.
Q2: What should I do if WhatsApp keeps stopping on my Android device?
If WhatsApp keeps stopping on your Android device, try the following solutions:
- Restart your device.
- Clear WhatsApp cache and data.
- Update WhatsApp to the latest version.
- Check your device’s storage space and free up some memory if necessary.
- Disable battery optimization for WhatsApp.
- Reinstall WhatsApp if the issue persists.
Q3: What should I do if WhatsApp keeps stopping on my iPhone?
If WhatsApp keeps stopping on your iPhone, follow these steps:
- Restart your iPhone.
- Update WhatsApp to the latest version from the App Store.
- Check if your device has enough storage space and delete unnecessary files if needed.
- Disable battery optimization for WhatsApp.
- Uninstall WhatsApp, then reinstall it from the App Store.
Q4: How do I clear WhatsApp cache and data?
To clear WhatsApp cache and data on Android:
- Go to “Settings” and select “Apps” or “Applications Manager.”
- Find and tap on “WhatsApp” from the list.
- Select “Storage” and then choose “Clear Cache” followed by “Clear Data.”
Q5: How do I disable battery optimization for WhatsApp?
The steps to disable battery optimization for WhatsApp may vary depending on your device. Generally, you can follow these instructions:
- Go to “Settings” and select “Battery” or “Battery Optimization.”
- Locate WhatsApp from the app list and select it.
- Choose “Don’t Optimize” or a similar option to prevent battery optimization for WhatsApp.
Q6: Will reinstalling WhatsApp delete my chat history?
Yes, reinstalling WhatsApp will remove your chat history. Before reinstalling, make sure to back up your chats to avoid losing any important conversations. You can do this within WhatsApp’s settings by going to “Chats” > “Chat Backup” and following the instructions to create a backup.
Q7: What should I do if none of the solutions work?
If you have tried all the troubleshooting steps and WhatsApp still keeps stopping, it’s advisable to contact WhatsApp support. Visit the official WhatsApp website or go to the app’s settings and look for the “Help” or “Contact Us” section to submit a support request detailing your issue.
Q8: How can I prevent WhatsApp from constantly stopping in the future?
To prevent WhatsApp from constantly stopping, make sure to:
- Keep your device and WhatsApp app up to date.
- Regularly clear WhatsApp cache to prevent accumulation of temporary data.
- Maintain sufficient storage space on your device.
- Avoid aggressive battery optimization settings for WhatsApp.
- Minimize conflicts with other apps by closing unnecessary background applications.
- Avoid installing unofficial or modified versions of WhatsApp, as they may cause stability issues.
- Enable automatic app updates to ensure you have the latest version of WhatsApp with bug fixes and improvements.
- How to fix download failed in whatsapp
- How to Fix WhatsApp Voice Message Speed Issues
- How to Fix Dual WhatsApp Contacts Not Showing Issue
- How to solve whatsapp not responding Issues
Conclusion:
Encountering problems where WhatsApp keeps stopping can be frustrating, but with the troubleshooting steps mentioned above, you can often resolve the issue and get back to using WhatsApp without interruptions. Remember to keep your device and apps updated regularly to ensure optimal performance. If all else fails, don’t hesitate to seek support from WhatsApp’s official channels.