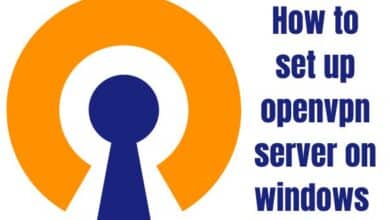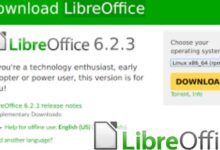How to Fix Airdrop on iPhone 13

How to Fix Airdrop on iPhone 13– You can fix Airdrop by Activate Airplane Mode, wait a little period of time, and then deactivate it. and then Bluetooth should be turned off and on. After that Switch the Wi-Fi on and off. and then Restart your modem or router for Wi-Fi. Then restart the computer. Then Make sure iOS on your iPhone 13 is up to date.
It looks that different iPhone 13 models, including the Pro and Pro Max, can be affected by this issue. You might not be able to send or receive AirDrop files when this issue arises. You might explicitly exhibit one or more of the following actions:
- Using AirDrop, a file cannot be sent or received from an iPhone 13.
- No additional devices were found.
- Transfers through AirDrop are unsuccessful or rejected.
Between Macs, iPhones, and iPads, AirDrop enables the sending and receiving of images, videos, documents, contacts, passwords, as well as more.
Wi-Fi is used by AirDrop to share and receive content wirelessly while Bluetooth is used to find nearby devices. AirDrop is a terrific function when it works, and I use it frequently to share stuff quickly.
How to fix Airdrop on iPhone 13
Give the following a go on your device:
- Check your settings
The first thing to notice is your settings to ensure they’re proper if other nearby Apple devices can’t AirDrop to you or if you can’t AirDrop files:
You need first confirm that your iPhone 13 can be found. Make sure “Receiving Off” is not selected under Settings > General > AirDrop on your device.
Ensure that your iPhone 13 has Bluetooth enabled. Check Bluetooth settings by going there. If you see a “Allow New Connections” button, tap it to activate Bluetooth.
Ensure Wi-Fi is turned on. Go to Settings > Wi-Fi to enable it if it isn’t already.
Turn off Personal Hotspot if you or the user you are AirDropping is hosting one. Select Personal Hotspot under Settings.
Additionally, confirm that you and the recipient of the data are inside a predetermined range (which is about 10 meters or 33 feet). You might wish to move the gadgets closer to one another.
- Basic troubleshooting
If you are still experiencing this issue after checking off your settings, try following actions in this order. Check to see whether you can AirDrop files once more after attempting each step.
- Activate Airplane Mode, wait a little period of time, and then deactivate it.
- Bluetooth should be turned off and on.
- Switch the Wi-Fi on and off.
- Restart your modem or router for Wi-Fi.
- By disconnecting and then replugging the power cord, you can restart it.
- Restart the computer.
Make sure iOS on your iPhone 13 is up to date. To check this, navigate to Settings > General > Software Update.
- Check your blocked list
You might wish to look through your blocked list if this issue persists. You can unintentionally block a contact or phone that could lead to this issue. As follows:
Go to Settings > Phone on your device and select Blocked Contacts.
Review your blocked contacts before confirming that the recipient is not on the list. Additionally, make sure the other party hasn’t blacklisted your phone number.
Unblock it if it’s locked.
- Contacts in iCloud
It seems that if the AirDrop setting is set to receive from Contacts Only, there may occasionally be a mismatch between your iPhone contacts and your iCloud contacts. To resolve this problem, merge your contact lists. As follows:
- Navigate to Settings > Your Name > iCloud on your iPhone.
- If Contacts is off, turn it on.
- When prompted, select Merge.
Should Contacts already be enabled:
- iCloud is located under Settings > Your Name.
- Turn off Contacts. then tap “Keep on My iPhone.”
- Activate Contacts, then choose Merge.
- Reset your network configuration
You might wish to reset your network settings after attempting each of the aforementioned measures. Please be aware that doing this will remove all of your network settings, including Bluetooth connections and Wi-Fi passwords. As follows:
Reset network settings by going to Settings > General > Transfer or Reset iPhone on your device. And adhere to the directions displayed on screen.
Because it delivers and gets data from other devices, airdrop is a necessary tool for each iOS user. As a result, frustrations and difficulties may result from Airdrop iOS 13 not functioning. Failure to function is caused by a number of issues, which you will discover as you fix Airdrop on your iPhone 12/11/XR/XS/8/7/6 with iOS 13.
In order to understand the problems and the required fixes, this page includes the causes of your device’s Airdrop not functioning. Additionally, it will demonstrate how to resolve iOS 13 Airdrop issues on iPhone and iPad and give photographs to assist you confirm the correct course of action.
How to fix airdrop not working
Why Airdrop not working
Wirelessly sending items from one iDevice to another is made possible via Airdrop using Bluetooth and Wi-Fi. While Wi-Fi offers quick transfer, Bluetooth offers discovery and power-efficient broadcast. Either Bluetooth or Wi-Fi is broken when problems with Airdrop iOS 13 start. Bad encounters start when the devices are unable to find one another and send data.
Alternately, compatibility issues might exist, especially after updating to iOS 13. Your iPad or iPhone may also have a software issue that is interfering with Airdrop. Software bugs are a common source of software issues. Fortunately, you can remedy iOS 13’s Airdrop issue.
Tips to Fix Airdrop
- Modify Airdrop
There are three settings in Airdrop: “Everyone,” “Contacts Only,” and “Off.” “Contacts Only” is the most challenging level because it needs to confirm who knows who. If the Airdrop iOS 13 capability isn’t working, you can set it to “Everyone” and try again.
Try turning Airdrop on and off if altering it doesn’t work. Use the techniques below to fix iOS 13 Airdrop on iPhone/iPad not functioning;
- Using the Home screen, Start “Settings“
- Obtain “General“
- Go to or click on “Airdrop“
You can try the following approach below if the above way for fixing Airdrop not working on iOS 13 does not resolve the issue.
- Switch radios
As was already indicated, Bluetooth and Wi-Fi are crucial to the operation of Airdrop. These radios may experience problems that hinder their performance, which leads to their failure and negatively impacts Airdrop. In case they are the cause of the problem, you can thus try toggling them.
If you’re wondering how to make Airdrop on your iPhone function again, try toggling the radios. the following actions to take;
- Access the “Settings” menu on your iPad or iPhone’s main screen.
- Go to “Wi-Fi,” turn it off, then again on.
- Go to “Bluetooth,” then turn it off and then again on.
As you proceed, remember that the Control Center cannot be used to restore Airdrop functionality that was lost on your Apple iPhone after iOS 13 because it no longer totally switches off Bluetooth and Wi-Fi. Only the current connection is terminated; other devices like the Apple Watch, AirPods, as well as Pencil continue to function.
Don’t give up if this patch doesn’t work to repair iOS 13 Airdrop not working on iPhone/iPad.
- Hard Reset
If Airdrop stopped functioning on your Apple iPhone after iOS 13, you can fix it by doing a hard reset on your device. This is a tried-and-true debugging technique that can usually solve issues, including Airdrop issues. Since Airdrop only functions when two devices are involved, you might need to do a hard reset on both iDevices to fix any software bugs that are causing the Airdrop iOS 13 troubles.
Follow these instructions to fix Airdrop on my iPhone if it isn’t working:
Turn “On/Off” button is located on the right of the iPhone 7; press as well as hold it.
Access the “Volume Down” button on the left side as well as push and hold it at the same time.
Pressing and holding the two buttons together will cause the iPhone’s screen to turn off and then Turn on. Only after seeing the Apple logo should you proceed.
For further iOS 13-compatible iPhones, such as the iPhone XS, iPhone 8, iPhone XS Max, and iPad Pro (2018):
- Quickly press and let go of the “Volume up” button.
- Quickly repeat the process for the “Volume Down” as well.
- Then press and hold the “Sleep/Wake” button.
When the shut-down screen appears, keep pressing the “Side” button; do not let go.
Your devices should work properly after being hard reset. Try the next approach, though, if the previous one fails and does not restore Airdrop functionality to your Apple iPhone after iOS 13.
- Update
The Apple Bluetooth stack, which controls the radio on the iPhone or iPad, occasionally could have some issues. After the release of iOS 13, compatibility concerns can cause problems. The best solution to fix Airdrop not functioning on iOS 13 is to update your Bluetooth if connectivity issues are the root of your troubles, which further contribute to Airdrop iOS 13 not working issues.
To update Bluetooth;
- Launch “Settings” from the Home screen.
- Click “General“
- Activate “Software Update“
- Tap the update to install it if you find it.
- One everything is finished, try Airdrop once more.
The aforementioned approach should take care of the Airdrop problems. Consider changing the network settings as described below, nevertheless, if you are still claiming that “updating did not repair Airdrop that is not working on my iPhone.”
- Reset Network Settings
After updating to iOS 13, Airdrop may have ceased operating on your Apple iPhone. If none of the aforementioned fixes work, you may need to reset the network settings. This step removes all network-related settings, therefore anything preventing Airdrop iOS 13 from working will also be removed.
Follow these instructions to reset your network’s configuration;
- Open the “Settings” app by going to the home screen.
- Select “General“
- Use “Reset,” which is located at the bottom.
- Reset Network Settings by tapping it.
- Please provide your “Passcode” if requested.
- Tap “Reset Network Settings” to confirm.
As the network settings are cleared, your iDevice will restart. Turn on Bluetooth and make the iDevices discoverable after you’re finished. In order to see if it has been fixed, try utilizing Airdrop.
- How to Resolve iPhone Error Unable to Verify Identity
- Best VPN For iPhone
- What is VPN on iPhone
- How to Play YouTube in Background on iPhone
- How to Remove a Hacker From my iPhone
People May Ask
Why is my AirDrop not working on iPhone?
Ensure Your iPhone or iPad is Unlocked
Someone else won’t see your device as an available device for sharing an AirDropped file if it is locked or shut off. Ensure your iPhone or iPad is turned on, unlocked, as well as with the screen on if you want to retrieve anything via AirDrop.
How do I get AirDrop on my iPhone 13?
To open the Control Center, slide down from the top right corner of the screen, then click and keep the Connectivity section’s center. Choose AirDrop.
How do you restart iOS 13?
Restarting an iPhone X, 11, 12, or 13 is simple. When the power-off slider appears, press and hold the side button and one of the volume buttons. Wait 30 seconds after dragging the slider for your smartphone to switch off. Force restarting will fix a frozen or unresponsive gadget.
Is Wi-Fi needed for AirDrop?
Or does AirDrop require Wi-Fi to function? In reality, AirDrop works without a Wi-Fi connection. You don’t have to be connected to a Wi-Fi network, even though Wi-Fi must be turned on. because neither the internet nor a personal Wi-Fi network are used in this transfer.