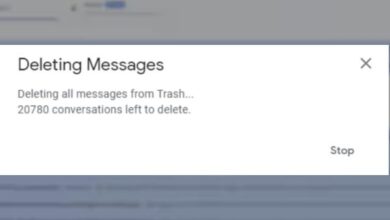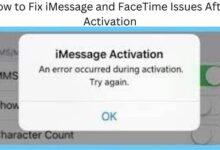How to use Chromecast without WiFi

How to use Chromecast without WiFi- When Google introduced the Chromecast in 2014, it was hailed as a ground-breaking device that could turn any compatible TV or monitor into a hub for entertainment streaming. Any user could stream material from a variety of devices using the plug-and-play dongle without having to purchase new hardware.
The gadget can be utilized in a professional setting to support staff in making presentations, in addition to being a clever method to bring more entertainment options to a TV. Numerous Android apps, like ShowCast, enable the Chromecast to be used as a device for saving and loading PowerPoint presentations.
Nearly all tablets and laptops are compatible with Chromecast, which also enables 4K quality and fast streaming on a variety of devices. However, WiFi connections have always been fickle, especially if you experience poor coverage throughout your home or place of business.
During the pandemic, this issue received much greater attention. Uswitch discovered that during the epidemic, five million Brits had internet disruptions that lasted three hours or longer, with a day of downtime being the average amount of time a household endured.
If you have access to a constant internet connection, you can get a simple Chromecast gadget for about £30, though it’s not necessarily necessary. You can still use and purchase a Chromecast if your internet connection is erratic or if you need to use it offline for any other reason.
Using Chromecast without WiFi
Before using your device, you must confirm that it is running the most recent firmware version. The gadget must first be updated to the newest firmware version in order to be configured to function without a WiFi connection.
By using “Guest Mode,” which was added after the Chromecast’s initial release and several years later, you can quickly see if you can make this work. This enables the gadget to become accessible to visitors without requiring them to connect to your WiFi network first.
A WiFi beacon that is embedded into the Chromecast is how this works. When a streaming-capable app is launched on the visitor’s device, it will look for the beacon to build a bridge after that. Once they’re linked up, they ought to be able to “Cast to Chromecast” just like you normally would over a network.
The Chromecast device will randomly produce a four-digit pairing code that is then broadcast as an audio signal to neighboring devices, albeit human ears won’t be able to hear this. Even while it’s very cool, this kind of pairing is infamously fickle and doesn’t always work, so you might discover that you need to pair using the code shown on the TV or monitor.
Chromecast can be used to mirror an Android device.
Without utilizing WiFi, you could also use a Chromecast streaming sticks to mirror the screen of an Android handset.
Open the Google Home app for android, hit the hamburger menu in the upper left corner, select Cast Screen/Audio, and afterwards select your Chromecast device to mirror. Google Home is now identified as the Chromecast application.
Mirroring a screen operates differently from wireless displays (which has been part of Android since Jelly Bean 4.2, as the resultant output is less laggy and choppy than wireless display). Chromecast does, however, need Android KitKat 4.4.2 or later to support screen mirroring.
Learn the essential tips and tricks on how to secure your WiFi network by discovering how to kick off other devices and ensure a smooth, secure online experience.
Setting up chromecast without wifi
Setting up Chromecast without Wi-Fi is possible, but it requires some additional steps. Here’s how to do it:
- First, you’ll need to connect your Chromecast to a device that has a hotspot feature. This can be a smartphone, tablet, or laptop.
- Turn on the hotspot feature on your device and connect your Chromecast to it. To do this, plug your Chromecast into the HDMI port on your TV and connect the USB cable to a power source. Then, use your device to connect to the Chromecast’s Wi-Fi network.
- Once your device is connected to the Chromecast’s Wi-Fi network, open the Google Home app.
- Follow the on-screen instructions to set up your Chromecast. You’ll need to choose your language, confirm your location, and select your Wi-Fi network.
- When prompted to connect to a Wi-Fi network, choose “Set up a new device” and then select “Chromecast” from the list of available devices.
- Follow the on-screen instructions to connect your Chromecast to your device’s hotspot.
- Once your Chromecast is connected to your device’s hotspot, you can use it to stream content to your TV.
Note that setting up your Chromecast without Wi-Fi may not provide the best streaming experience, as it can be slower and less stable than a Wi-Fi connection. However, it can be a useful workaround if you don’t have access to Wi-Fi.
How to use Chromecast without WiFi (cheating using wired connections instead)
Provided your Chromecast is linked to a TV that is for whatever purpose located in a WiFi blackspot, you can attach the Chromecast simply to an Ethernet port of your router using an Ethernet adaptor for Chromecast (if you have a lengthy enough Ethernet cable / powerline).
The Chromecast device will have a quick and dependable link thanks to its connected connection. The user only needs to run an Ethernet connection from the routers to the Ethernet adapter, and then attach the Ethernet adapter to the Chromecast using the provided USB cable. Additionally, the adaptor itself must be hooked into an electrical outlet.
How to Setup chromecast without wifi
- Connect your Chromecast to a power source and the HDMI connector on your TV.
- Once the Chromecast welcome screen appears, turn on your TV and push the input or source button on your remote control.
- Install and download the Google Home app.
- Launch the Google Home app, then adhere to the prompts on the screen.
- Then select Get Going.
- Select Create another home after selecting New devices.
- After your Chromecast has been located, hit Next.
- Click Yes if you see a code on your TV.
- Then hit Continue after giving your Chromecast gadget a name.
- Your WiFi must be connected to Chromecast.
How to use Chromecast from an iPhone or iOS Device
- Ensure that your Chromecast and iPhone are both connected to the same WiFi network.
- Click on a Chromecast-compatible app.
- Press the “cast” button.
- Tap Cast after selecting the device to which you want to cast to.
How to use Chromecast from Android device
- Activate the Google Home app.
- Toggle to the Account tab.
- Tap Mirror gadget after scrolling down.
- Select Cast Screen/Audio.
- Choose your Chromecast device lastly.
You can cast directly from an Android app by following the easy instructions listed below.
- Verify that the Chromecast and your Android device are both connected to the same WiFi network.
- Click on a Chromecast-compatible app. Check to see if the app is current. This is available for review on the Google Play Store.
- Press Cast.
- Tap Cast after selecting the device to which you want to cast to.