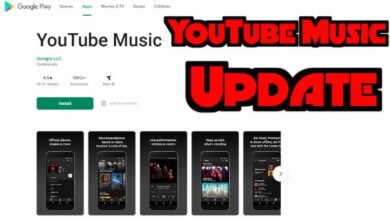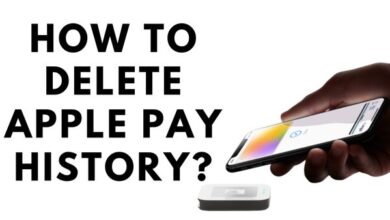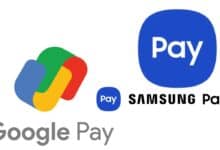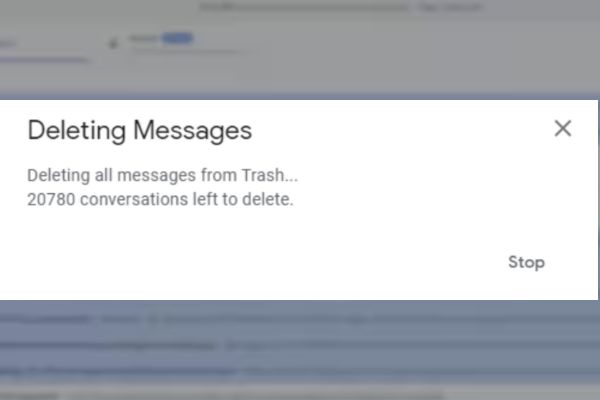
Gmail users can now delete bulk messages with one click—here’s how to effortlessly declutter your inbox in a snap.
Is your Gmail inbox drowning in a sea of emails, leaving you overwhelmed and desperate for a solution? Fret not! Learning how to mass delete emails on Gmail can be a game-changer in regaining control of your digital space.
How to delete bulk messages with one click
1. Deleting Mass Emails on Gmail on the Web:
Imagine your inbox as a cluttered room, and you’re ready to hit the reset button. Follow these simple steps:
- Log in to your mail account
- Navigate to the Inbox folder.
- Use the checkbox at the top of your emails to select all.
- Click ‘Select all [number] messages in Inbox.’
- Hit the Trash bin icon, and voilà, your inbox is clutter-free!
2. Deleting Specific Types of Emails:
- Promotions Category:
- Go to the Promotions category.
- Select all emails and click the Trash bin icon.
- Unread Messages:
- Type “is:unread” in the search bar.
- Select all matching messages and hit the Trash bin icon.
- Emails by Age:
- Type “before:YYYY/M/D” in the search bar.
- Select all matching messages and click the Trash bin icon.
- From a Single Sender:
- Type the sender’s email address in the search bar.
- Select all conversations and delete them.
- By Size:
- Use the search bar with “larger:4M” to find larger emails.
- Select and delete them.
If you want to Rename folders you can check out How to Rename a Label in Gmail: Customizing Your Email Categories?
Deleting Emails on Mobile Devices:
Sadly, the Gmail mobile app lacks a one-click mass delete feature, but fear not! Here’s how to tidy up on the go:
Delete Individually:
- Open the app, go to your Inbox, and tap on messages to select.
- Tap the Trash bin icon.
- Don’t forget to empty the Bin for a complete cleanup.
Swipe for Quick Deletions:
To activate swipe action for deletion email in Android phone
- Firstly open your Gmail
- Then click on three horizontal lines
- After that go to setting
- Now click on Swipe Action
- Then click on change
- Now a list pop up you have to choose delete. That’s it
To activate swipe action for delete email in iphone
- iPhone users can customize swipe actions to delete with a simple swipe.
Using Clean Email for Enhanced Control:
While Gmail has its tools, Clean Email emerges as a powerful ally for automated, criteria-based deletion.
Why Clean Email?
- Offers more flexibility for managing your inbox.
- A robust alternative for bulk deletion, available on both iOS and Android.
FAQs:
How do I bulk delete unwanted emails in Gmail?
Use Gmail’s native features or opt for Clean Email for specific criteria.
How do I delete thousands of emails in Gmail?
Use the ‘older_than:x days’ search bar function or consider Clean Email for precision.
When is the right time to bulk delete Gmail emails?
Follow the digital KonMari method: delete what no longer ‘sparks joy.’
How do I bulk delete Gmail by date range?
Utilize advanced search operators like ‘before:’ and ‘after:’ in the search bar.
How to recover deleted Gmail emails?
Head to the ‘Trash’ folder, select emails, and click ‘Move to’ to restore them.
If you want to unsend email on iphone you can check out How to unsend an email on iPhone?
Conclusion:
Achieving a clutter-free inbox is within reach for everyone. Whether you opt for Gmail’s native features or leverage the power of Clean Email, mastering the art of mass deletion can bring a sense of digital tidiness to your online life. So, gear up, follow our easy guide, and reclaim your Gmail inbox today!