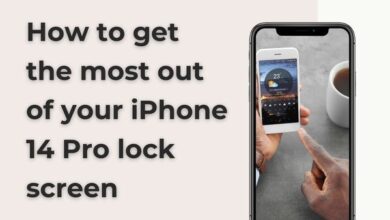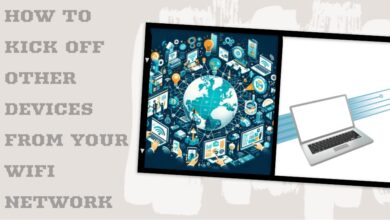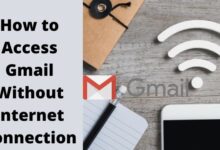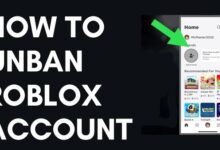How to access device manager in windows 10
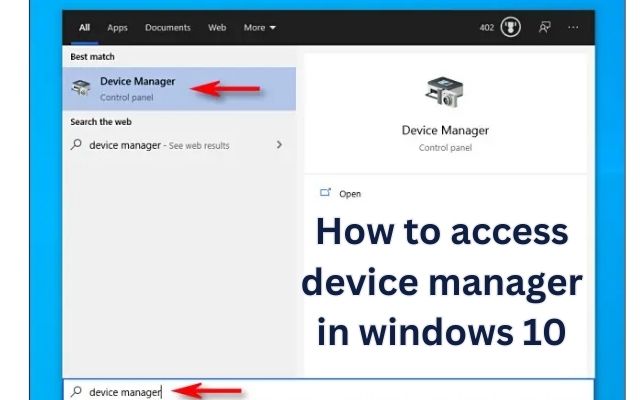
To access Device Manager in Windows 10: simply right-click on the Start button and select “Device Manager” from the context menu.
Device Manager is a powerful utility in Windows that allows users to manage and troubleshoot hardware devices on their computers. Whether you need to update device drivers, check device status, or resolve hardware-related issues, Device Manager is the go-to tool. In this article, we will explore various methods to access Device Manager in different versions of Windows.
How to access device manager in windows 10 using Various Methods
Method 1: How to access device manager in windows 10 using the Start Menu or Taskbar Search
- Click on the Start button or press the Windows key on your keyboard.
- In the search field next to the Start button, type “Device Manager.”
- From the search results, click on the “Device Manager” option to open it.
Method 2: How to access device manager in windows 10 through Control Panel
- Open the Control Panel by clicking on the Start button and selecting “Control Panel” from the menu.
- Depending on your Windows version:
- For Windows 11, 10, and 8, select “Hardware and Sound” in the Control Panel.
- For Windows 7, choose “System and Security.”
- For Windows Vista, select “System and Maintenance.”
- For Windows XP, pick “Performance and Maintenance.”
- Look for the “Device Manager” option in the respective Control Panel section and click on it to open Device Manager.
Method 3: How to access device manager in windows 10 Using the Run Box or Command Prompt
- Press the Windows key + R on your keyboard to open the Run dialog box.
- Type “devmgmt.msc” in the Run box and press Enter. This will launch Device Manager directly.
- Alternatively, you can open the Command Prompt and type “devmgmt.msc” to start Device Manager.
Other Methods to access device manager in windows 10:
- In Windows 8 or newer versions, use the Power User Menu by pressing the Windows key + X and selecting “Device Manager.”
- In all versions of Windows, you can access Device Manager through Computer Management by right-clicking on “Computer” or “This PC,” selecting “Manage,” and then finding Device Manager in the left margin.
- Windows 7 users can utilize GodMode, a special folder that gives access to various system settings. Opening Device Manager within GodMode provides quick access to it.
FAQ
Q: How do I run Device Manager as an administrator?
A: Running Device Manager as an administrator is helpful when you require elevated privileges to make certain changes. Follow these steps:
- Right-click on an empty space on your desktop.
- Select “New” and then choose “Shortcut.”
- In the location field, enter “devmgmt.msc” and click “Next.”
- Name the shortcut and click “Finish.”
- Right-click on the newly created shortcut and select “Properties.”
- In the “Shortcut” tab, click on the “Advanced” button.
- Check the box that says “Run as administrator” and click “OK.”
- Click “Apply” and then “OK.”
- Now, when you double-click on the shortcut, Device Manager will open with administrative privileges.
Q: Where is the Device Manager on Macs?
A: On macOS, you can use a similar utility called System Information to access information about your computer’s hardware. To open System Information, follow these steps:
- Click on the “Go” menu at the top of the screen.
- Select “Utilities.”
- In the Utilities folder, double-click on “System Information” or “System Profiler.”
- The System Information window will open, providing details about your Mac’s hardware, software, and connected devices.
- Top 8 Password Manager Apps for Android Tablets: Securely Manage Your Passwords on the Go
- How to Choose and Use the Best Password Manager for Your Online Accounts
- How to use a password manager to keep your accounts secure
Conclusion:
Device Manager is an essential tool for managing and troubleshooting hardware devices in Windows. By these methods you can easily access Device Manager in different Windows versions. Whether you prefer the Control Panel, the search function, or command-line options, Device Manager provides a centralized location to handle all your hardware-related tasks. With this knowledge, you can efficiently manage and maintain your computer’s hardware components, ensuring optimal performance and resolving any potential issues that may arise.