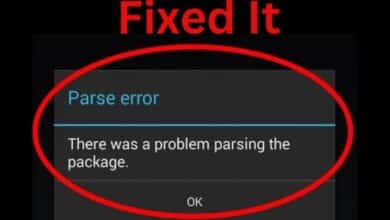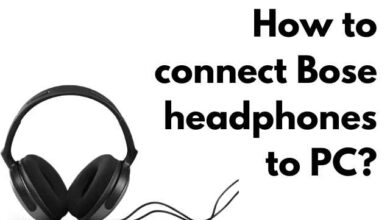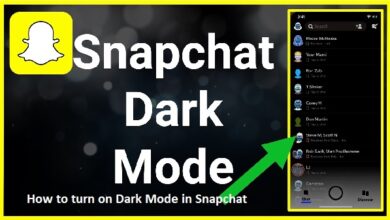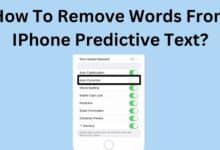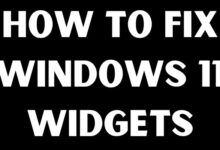How to Turn a PDF into a Word doc: UPDF (56% off)
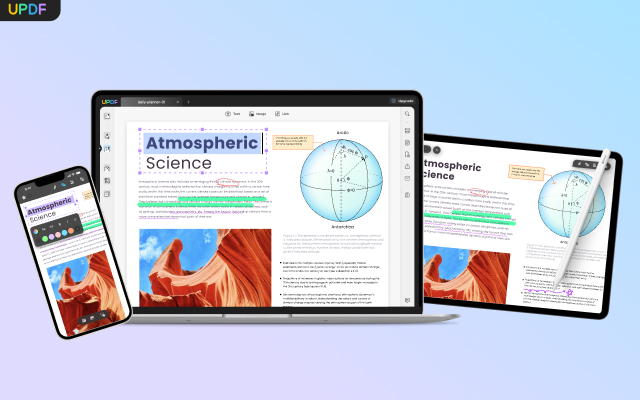
How to turn a PDF into a word doc is a common query among individuals seeking a seamless conversion solution for their documents. UPDF offers powerful tools and a user-friendly interface to efficiently turn a PDF into a Word doc, ensuring sensitive information remains secure.
In today’s digital world, efficient document management is essential, and UPDF, an all-in-one PDF editor, offers a solution to handle PDF documents effectively. With its powerful features and cross-platform compatibility, UPDF revolutionizes the way we manage PDFs.
Here is the process to turn a PDF into a Word doc using UPDF. Plus, don’t miss the exclusive 56% discount on UPDF Pro, making it an affordable and reliable tool for all your PDF editing needs.
Introduction UPDF
UPDF is the ultimate PDF editor that revolutionizes the way we handle and manage PDF documents. With its comprehensive set of features and cross-platform compatibility, UPDF provides a seamless and efficient solution for reading, annotating, editing, converting, protecting, signing, and organizing PDFs. Whether you’re a student, professional, or business owner, UPDF offers a powerful toolkit to enhance your productivity and streamline your document workflow.
Discover the power of UPDF and take control of your PDF files like never before. Visit the UPDF Editor website to explore the power of UPDF. Now, website users can get UPDF Pro with an exclusive 56% discount by clicking it.
How to Turn a PDF into a Word doc
To turn a PDF into a Word doc, you can use various methods such as online converters, specialized software, or built-in conversion options in programs like UPDF and Adobe Acrobat.
Step 1: Install and Launch UPDF
Begin by visiting the UPDF website and downloading the UPDF software. Install it on your device and launch the application. UPDF is compatible with Windows, Mac, iOS, and Android, ensuring accessibility across multiple platforms.
Step 2: Open the PDF File
Once UPDF is launched, click on the “Open” button to import the PDF file you wish to modify. Browse your device and select the PDF file from its location. UPDF supports various file formats, enabling you to work with different types of PDF documents.
Step 3: Select the Tool
Locate the tool in the UPDF toolbar. It is usually represented by a black rectangle with a symbol. Click on the tool to activate it.
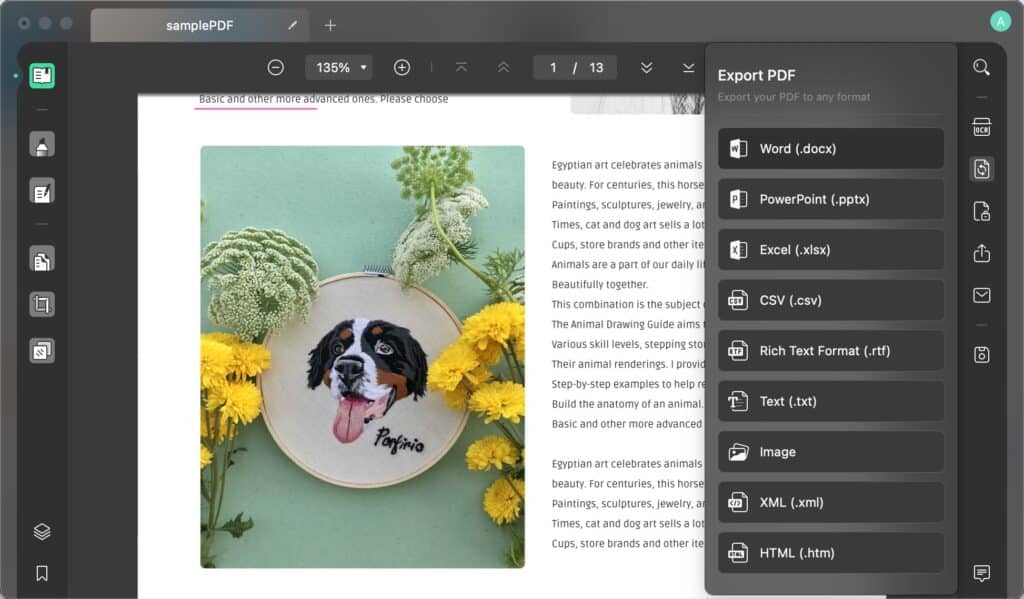
Step 4: Select the Conversion Format
Once the PDF is imported, go to the “Convert” tab in UPDF. Here, you will see various output formats. Choose “Word” or “DOC” as the desired output format. You can also select other options such as preserving the layout or converting specific pages.
Step 5: Customize Conversion Settings (Optional)
UPDF provides several customization options to enhance the conversion process. Click on the “Settings” button to access additional settings. Here, you can modify the page range, choose the output folder, enable OCR (Optical Character Recognition) if your PDF contains scanned images, and adjust other conversion settings according to your requirements.
Step 6: Start the Conversion Process
After you have selected the desired output format and customized the settings, click on the “Convert” button to initiate the conversion process. UPDF will start converting the PDF file into a Word document based on your specified settings.
Step 7: Save the Converted Word Document
Once the conversion is complete, UPDF will prompt you to save the converted Word document. Choose a location on your computer where you want to save the file and provide a suitable name. Click “Save” to save the Word document.
Step 8: Open and Verify the Converted Word Document
Navigate to the location where you saved the converted Word document and open it using Microsoft Word or any other compatible word processing software. Verify that the document has been successfully converted from the PDF format and check for any formatting or content discrepancies. Make any necessary edits or adjustments if required.
Key Features of UPDF PDF Editor
View and Read PDF
With UPDF, you can easily open, read, print, and search text within PDF documents. Additionally, it allows you to display PDFs as captivating slideshows, enhancing the viewing experience.
Edit PDF
UPDF enables you to make precise modifications to PDF files. You can edit text, images, links, watermarks, backgrounds, and header/footer sections, giving you full control over the content and design of your PDFs.
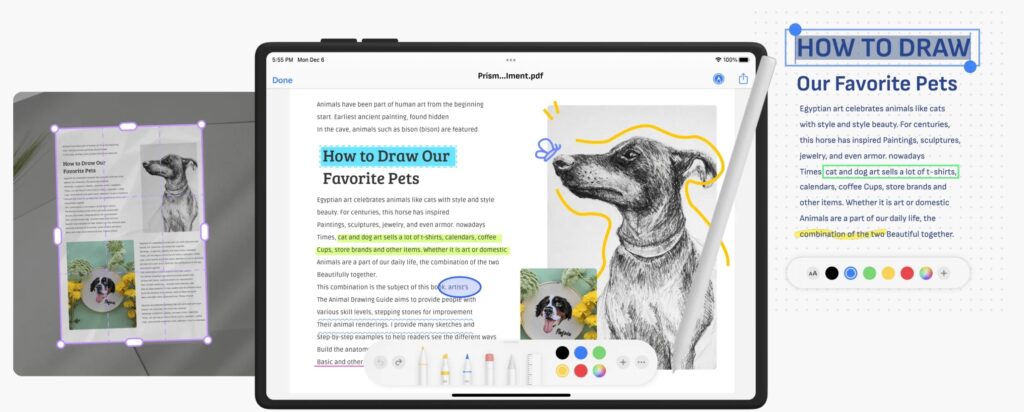
Annotate PDF
The annotation features of UPDF empower you to highlight, underline, strikethrough, and add comments and text boxes to your PDFs. You can also incorporate shapes, sticky notes, stamps, and stickers to convey your ideas effectively.
- Top Technological Rivals That Compete For PDF TO BMP Conversion
- How to Send PDF Files via Messenger on Android
- How to turn off manufacturer watermarks
Convert PDF
UPDF supports a wide range of formats for converting PDFs, including Word, Excel, PPT, Text, RTF, HTML, XML, and various image formats like PNG, JPEG, and TIFF. Notably, the OCR PDF feature recognizes text in scanned PDFs and converts them into editable text, supporting 38 languages.
Protect PDF
Security is paramount when handling sensitive documents. UPDF allows you to encrypt your PDFs with password protection, ensuring that only authorized individuals can access and modify the content.
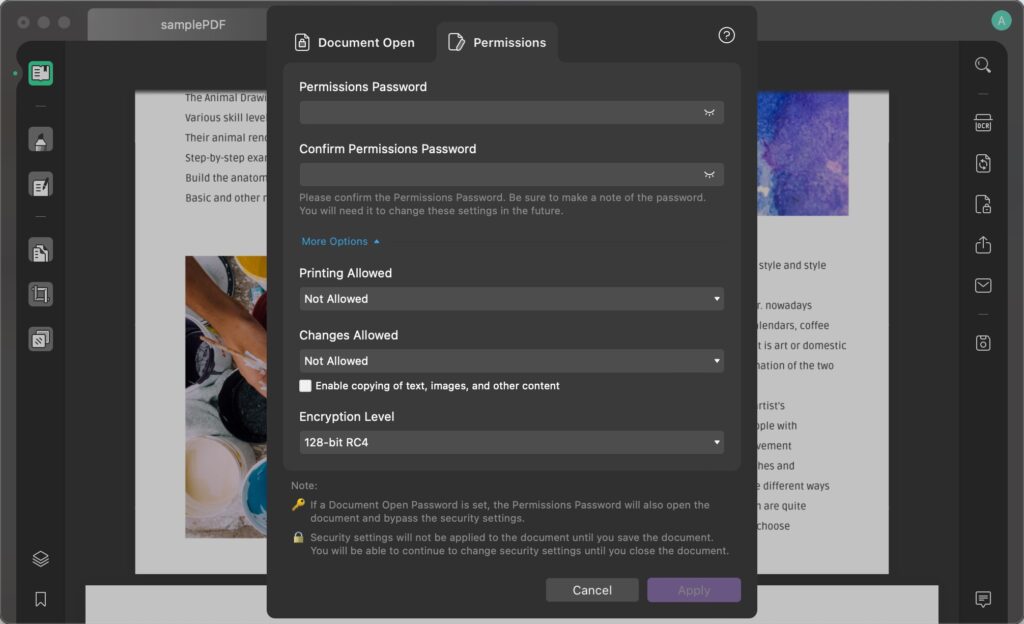
Sign and Share the PDF
With UPDF, you can conveniently add digital signatures to your PDFs, providing authenticity and integrity to your documents. Furthermore, it simplifies the sharing process, allowing you to collaborate with others seamlessly.
Organize PDF
UPDF offers a range of tools to organize your PDFs efficiently. You can reorder pages, delete unnecessary pages, insert new pages, split larger documents, extract specific pages, replace pages, and rotate them to fit your needs.
Fill out Forms
Whether it’s application forms or survey questionnaires, UPDF enables you to fill out interactive PDF forms electronically, eliminating the need for manual paperwork.
Combine files into one PDF
UPDF simplifies the task of merging multiple files into a single PDF document. This feature is particularly useful when compiling reports, presentations, or project documentation.
Comparison between UPDF and Adobe Acrobat:
| Feature | Adobe Acrobat Standard DC | Adobe Acrobat Pro DC | UPDF |
| Price | $155.88/Year | $239.88/Year | $29.99/Year, $43.99/Perpetual |
| Work on System | Windows | Windows, Mac, iOS, Android | Windows, Mac, iOS, Android |
| Read PDF | ✅ | ✅ | ✅ |
| View PDF as a presentation | ❌ | ❌ | ✅ |
| Annotate PDFY | ✅ | ✅ | ✅ |
| Stickers | ❌ | ❌ | ✅ |
| Edit PDF | ✅ | ✅ | ✅ |
| Add rich text by dragging | ❌ | ❌ | ✅ |
| Convert PDF | ✅ | ✅ | ✅ |
| PDF to CSV, BMP, GIF conversion | ❌ | ❌ | ✅ |
| OCR | ❌ | ✅ | ✅ |
Special Offer for Our Readers
As a special offer for our readers, UPDF is providing an exclusive 56% discount on UPDF Pro. Users can experience the full range of features on all platforms for an affordable price. After the discount, the pricing is set at $29.99/yearly or $43.99/perpetual.
- 8 iPad Apps That Take The Apple Pencil From Accessory To Necessity
- Best Photoshop alternatives for Chromebooks in 2023
Conclusion:
UPDF emerges as a powerful and user-friendly PDF editor, offering a comprehensive suite of features for efficient document management. Whether you need to read, annotate, edit, convert, or protect PDFs, UPDF is a reliable solution available across multiple platforms. Here you can successfully turn a PDF into a Word doc.