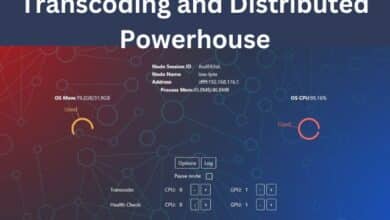Duplicate a Page in Word: 5 Easy Steps!
“Mastering Document Editing: A Comprehensive Guide to Duplicating Pages in Word and Pages”

Duplicating a page in Word is a common task that many users need to perform, yet it can be surprisingly complex for beginners. This article aims to demystify the process and provide a clear, step-by-step guide to duplicating a page in Word.
Whether you’re working on a lengthy report, a school project, or a business proposal, there are times when you need to duplicate a page in Word. It could be a page with a specific layout that you want to use repeatedly, or a template that needs to be filled out multiple times. Whatever the reason, knowing how to duplicate a page efficiently can save you a lot of time and effort.
In this article, we will walk you through the process of duplicating a page in Word in five easy steps. We will start by opening the document and navigating to the page you want to duplicate. Then, we will guide you on how to select and copy the content of the page. Finally, we will show you how to paste the copied content into a new page.
By following these steps, you will be able to duplicate a page in Word quickly and easily. So, let’s dive in and learn how to duplicate a page in Word!
Step 1: Open the Document
The first step to duplicate a page in Word is to open the document that contains the page you want to duplicate. This might seem straightforward, but there are several ways to open a document in Word, and knowing the most efficient method can save you time.
You can open a document in Word by clicking on the ‘File’ tab in the top left corner of the Word interface. From the dropdown menu, select ‘Open’, and then browse to the location of your document. Double-click on the document to open it.
If you’ve recently worked on the document, you can find it in the ‘Recent’ section under the ‘File’ tab. This section displays the documents you’ve opened or edited recently, making it easy to access your frequently used files.
Another method is to use the ‘Search’ function in Word. Click on the ‘File’ tab, select ‘Open’, and then choose ‘Search’. Enter the name of your document in the search bar, and Word will display all documents that match your search criteria. Select your document from the search results to open it.
Opening a document might encounter issues such as file corruption or compatibility problems. If you’re unable to open your document, try opening it in ‘Safe Mode’. To do this, hold down the ‘Ctrl’ key while launching Word, then open your document.
In the next section, we’ll discuss how to navigate to the page you want to duplicate. Stay tuned to learn more about how to duplicate a page in Word!
Step 2: Navigate to the Page
Once you’ve opened your document, the next step to duplicate a page in Word is to navigate to the page you want to duplicate. This is an important step because it determines which page will be duplicated.
Navigating through a Word document is quite straightforward. You can use the scroll bar on the right side of the Word interface to scroll up and down through the document. If you know the page number you want to navigate to, you can use the ‘Go To’ function. Click on the ‘Edit’ tab, select ‘Find’, and then choose ‘Go To’. Enter the page number in the ‘Page number’ field, and then click ‘Go To’. Word will automatically navigate to the specified page.
Another useful navigation tool in Word is the ‘Navigation Pane’. This feature allows you to navigate through your document based on headings. To open the Navigation Pane, click on the ‘View’ tab and check the ‘Navigation Pane’ box. The Navigation Pane will appear on the left side of the Word interface, displaying a list of all headings in your document. Click on a heading to navigate to that section of the document.
Remember, it’s crucial to navigate to the correct page before proceeding to the next step. In the following section, we’ll discuss how to select the content of the page you want to duplicate. Stay tuned to learn more about how to duplicate a page in Word!
Step 3: Select the Content
After navigating to the desired page, the next step to duplicate a page in Word is to select the content of the page. This involves highlighting all the text, images, tables, and other elements on the page that you want to duplicate.
To select the content, place your cursor at the beginning of the content you want to select. Click and hold the left mouse button, then drag the cursor to the end of the content. Release the mouse button, and the content should now be highlighted.
If you want to select all the content on the page, a quick way is to use the ‘Select All’ function. Click on the ‘Edit’ tab, then choose ‘Select All’. This will highlight all the content on the page. Be careful when using this function, as it will select all the content in the entire document if you’re not on a specific page.
Another method is to use keyboard shortcuts. Press ‘Ctrl + Shift + Right Arrow’ to select text to the right of the cursor, or ‘Ctrl + Shift + Left Arrow’ to select text to the left. You can also press ‘Ctrl + A’ to select all content in the document.
Selecting the correct content is crucial for the next step, where we will copy the selected content. In the following section, we’ll discuss how to copy the content of the page you want to duplicate. Stay tuned to learn more about how to duplicate a page in Word!
Step 4: Copy the Content
Once you’ve selected the content you want to duplicate, the next step to duplicate a page in Word is to copy the selected content. This involves using the ‘Copy’ function in Word, which copies the selected content to the clipboard.
To copy the content, right-click on the selected content and choose ‘Copy’ from the context menu. Alternatively, you can use the ‘Copy’ function under the ‘Edit’ tab in the Word interface. Click on the ‘Edit’ tab, then choose ‘Copy’. This will copy the selected content to the clipboard.
Another quick way to copy the content is to use keyboard shortcuts. Press ‘Ctrl + C’ to copy the selected content. This is a universal shortcut and works in most applications, not just Word.
Copying content might seem simple, but it’s important to ensure that all the content you want to duplicate is selected before you copy it. If you miss any content, it won’t be included in the duplicate page.
In the next section, we’ll discuss how to paste the copied content into a new page. This is the final step in the process to duplicate a page in Word, and it’s where you’ll see the result of your efforts. Stay tuned to learn more!
Step 5: Paste the Content into a New Page
The final step to duplicate a page in Word is to paste the copied content into a new page. This involves using the ‘Paste’ function in Word, which pastes the content from the clipboard to the current location in the document.
To paste the content, navigate to the location where you want the duplicate page to be. This could be at the end of the document, or between existing pages. Once you’re at the right location, right-click and choose ‘Paste’ from the context menu. Alternatively, you can use the ‘Paste’ function under the ‘Edit’ tab in the Word interface. Click on the ‘Edit’ tab, then choose ‘Paste’. This will paste the copied content at the current location.
Another quick way to paste the content is to use keyboard shortcuts. Press ‘Ctrl + V’ to paste the copied content. This is a universal shortcut and works in most applications, not just Word.
Pasting content might seem simple, but it’s important to ensure that you paste the content at the correct location. If you paste the content at the wrong location, you might need to undo the paste operation and try again.
Congratulations! You’ve now learned how to duplicate a page in Word. By following these five easy steps, you can duplicate any page in your Word documents quickly and efficiently.
- Microsoft Word adds a time-saving shortcut to paste plain text: Here’s how to use it
- 100 Essential Shortcut Keys in Microsoft Excel
Conclusion
Congratulations on completing this guide on how to duplicate a page in Word! By following these five easy steps, you can now duplicate any page in your Word documents quickly and efficiently. This skill can save you a lot of time and effort, especially when working on lengthy documents or templates that need to be filled out multiple times.
Remember, practice makes perfect. The more you practice these steps, the more proficient you’ll become at duplicating pages in Word. So, don’t hesitate to open Word and start practicing!
We hope you found this guide helpful. If you have any questions or need further assistance, don’t hesitate to ask. Happy duplicating!
FAQs: Duplicate a Page in Word
Q: Can I duplicate multiple pages at once in Word?
A: Yes, you can select and copy content from multiple pages and then paste it into a new location to duplicate multiple pages at once.
Q: What if I accidentally paste the content at the wrong location?
A: No worries! You can undo the paste operation by pressing ‘Ctrl + Z’ or by clicking ‘Undo’ under the ‘Edit’ tab.
How to Copy a Page in Word Without Losing Formatting
To copy a page in Word without losing formatting, use the Ctrl + A shortcut to select all text, then press Ctrl + C to copy the entire selection. When pasting to your new page, you have the option to maintain the same formatting.
How to Duplicate a Page File
In Microsoft Word, duplicate a page by selecting all text on the page and copying and pasting it to another. For Pages on a Mac, quickly reuse content by duplicating a page.
How to Duplicate a Document in Word
Duplicate a document in Word by using the Save As function to create a copy. Alternatively, copy and paste a Word file into a new location to create a duplicate.
How to Copy a Cover Page in Word
To copy a cover page in Word, select and copy the entire content, then paste it into a new page. Save your own cover page as a Word template.
Can You Duplicate a Page in Word with Formatting?
Yes, duplicating a page in Word retains the original formatting, including tables and special fonts. Use Ctrl + V or Cmd + V when pasting.
How to Copy an Entire Page in Word and Keep Formatting
Copy an entire page in Word and maintain formatting by using the Ctrl + A shortcut to select all text, then press Ctrl + C to copy. When pasting to the new page, choose to keep the same formatting.
How to Duplicate One Page in Pages
In Pages on a Mac, quickly duplicate a page by selecting an individual page and then control-clicking the page thumbnail you want to copy.
Is There a Way to Duplicate a Page in Pages?
Yes, in Pages on a Mac, you can duplicate a page by selecting an individual page and then control-clicking the page thumbnail you want to copy.
What is a Duplicate Page?
A duplicate page is content that appears in more than one place on the Internet. In the context of document editing, it refers to a carbon copy of the original post on a new page that you can edit without impacting the original.