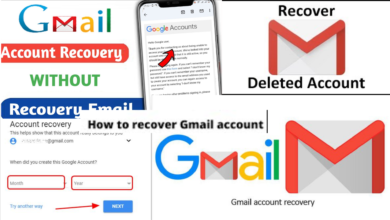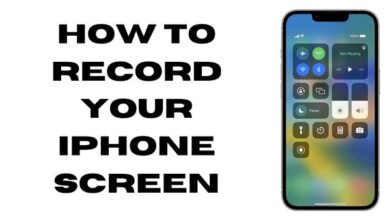How To Remove Words From IPhone Predictive Text?
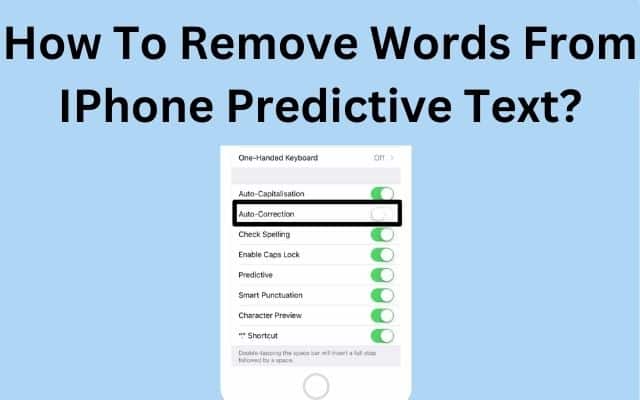
How can I remove words from iPhone predictive text? The predictive text feature on iPhones can be both helpful and frustrating at times. While it aims to speed up typing by suggesting words, it may also provide incorrect or unwanted suggestions. If you’re wondering how to remove words from iPhone predictive text, this article will guide you through the process. We’ll explain how to reset the predictive text dictionary and force specific suggestions for desired words.
Remove Words From IPhone Predictive Text
Resetting the Predictive Text Dictionary:
- Open the Settings app on your iPhone.
- Tap on “General.”
- Scroll down and select “Keyboard.”
- Tap on “Reset” under the “Transfer or Reset Phone” section.
- Choose “Reset Keyboard Dictionary.”
- If prompted, enter your device’s PIN.
- Finally, tap on “Reset Dictionary” to confirm.
Note: Resetting the dictionary will remove all learned words and phrases, essentially starting from scratch with the predictive text feature.
Forcing a Specific Word Suggestion:
- Open the Settings app on your iPhone.
- Tap on “General.”
- Select “Keyboard” and then choose “Text Replacement.”
- Tap the “+” icon to add a new text replacement.
- In the “Phrase” field, enter the correct spelling or desired word.
- In the “Shortcut” field, enter the incorrect spelling or suggestion that triggers the correct word.
- Tap “Save” to add the text replacement.
By creating a text replacement, you can trick the predictive text feature into suggesting the desired word instead of the incorrect one.
Editing Predictive Text:
Unfortunately, there is no direct way to edit the predictive text on an iPhone. In older iOS versions, it was possible to remove individual words from the predictive text dictionary. However, with current iOS versions, the only option is to reset the dictionary entirely.
FAQ:
Q: How do I turn on predictive text on an iPhone?
A: To turn on predictive text, follow these steps:
- Open the Settings app.
- Tap on “General.”
- Select “Keyboard.”
- Toggle on (green) the “Predictive” option.
Q: How do I turn off predictive text on an iPhone?
A: To turn off predictive text, follow these steps:
- Open the Settings app.
- Tap on “General.”
- Select “Keyboard.”
- Toggle off the “Predictive” option.
Q: How can I remove words from iPhone predictive text?
A: To remove words from iPhone predictive text: you need to reset the predictive text dictionary. Go to Settings > General > Keyboard > Reset Keyboard Dictionary. This will clear all learned words and phrases.
Q: Can I edit individual entries in the predictive text dictionary?
A: No, you cannot edit individual entries in the predictive text dictionary on an iPhone. The only option is to reset the entire dictionary.
Q: How do I force a specific word suggestion in predictive text?
A: To force a specific word suggestion, you can create a text replacement. Go to Settings > General > Keyboard > Text Replacement. Tap the “+” icon to add a new text replacement. Enter the desired word in the “Phrase” field and the incorrect spelling or suggestion in the “Shortcut” field. This will prompt the desired suggestion when you type the shortcut.
Q: Is there a way to make my iPhone forget certain words?
A: The only way to make your iPhone forget words from its predictive text dictionary is to reset the entire dictionary. Individual word removal is not possible.
Q: Can I turn off predictive text on my iPhone?
A: Yes, you can turn off predictive text on your iPhone. Go to Settings > General > Keyboard and toggle off the “Predictive” option.
Q: How do I turn on predictive text on my iPhone?
A: To turn on predictive text: go to Settings > General > Keyboard and toggle on the “Predictive” option.
- How to put clock on home screen iphone
- How To Auto Close Apps On IPhone?
- How to create a contact group on iPhone
- How to Turn Off Flashlight on iPhone: Three Different Methods
Conclusion:
Removing unwanted words from iPhone predictive text can improve your typing experience. By resetting the predictive text dictionary and utilizing text replacements, you can have more control over the suggestions you receive. Follow the steps provided to reset the dictionary or force specific word suggestions, and say goodbye to incorrect or unwanted predictive text on your iPhone.