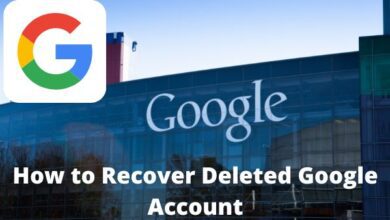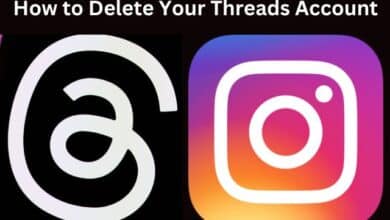How To Fix Google Play Store Download Pending Error
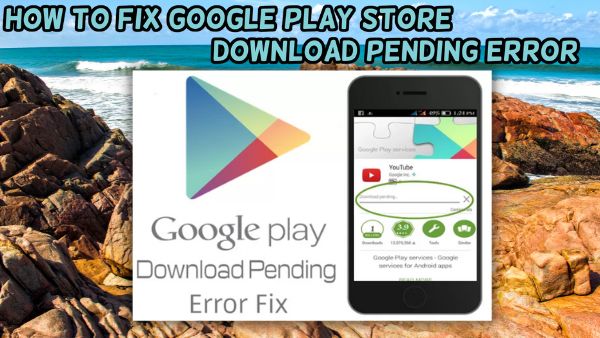
Step-by-step guide about How To Fix Google Play Store Download Pending Error.
On the Google Play Store, keep track of your app updates and downloads. Over 2.5 billion people use the Google Play Store to download applications, games, and other content, according to studies. Have you ever attempted to install a Google Play Store app and received a “download pending error” message? Users have problems when they attempt to concurrently download many apps or when numerous apps are being updated. Errors related to download pending can be fixed.
How To Fix Google Play Store Download Pending Error
- Check downloads and updates
- Reset connection
- Have enough storage?
- Restart device
- Download with a browser instead
- Clear cache and data
- Check for system updates
- Change your Google Account
- Play Store updates
- Factory data reset
1. Check downloads and updates
The Play Store download pending problem is frequently caused by many apps updating at once. The issue will also arise if you download a few large apps at once or several at once. There is a workaround if, for instance, you need to download Uber right away to obtain a trip.
How to check updates
Step 1: Go to the Google Play Store
Step 2: Click on your profile photo.
Step 3: Choosing Manage apps & device.
Step 4: Click on the Manage tab
Step 5: You may view the programs that are downloading or being updated.
Step 6: To stop the download and continue receiving the program you desperately need, simply click the X next to their name.
2. Reset Connection
This should always be one of your initial actions because there may not even be a problem with the Play Store. Make sure you have an internet connection at all times. Try opening a webpage while connected to Wi-Fi to see whether it loads. You most likely have an internet issue if nothing else is functioning. First, try restarting your router.
Data users want to check the connection.
Step 1: Open the Settings app.
Step 2: Navigate to “Network & Internet.”
Step 3: Choose SIMs.
Step 4: Turn on mobile data.
Step 6: Additionally, turn on Roaming if you’re outside of your nation or network’s coverage (this may incur extra charges).
Make sure data downloads are enabled as well:
Step 1. Go to the Google Play Store
Step 2. Tap on your profile photo.
Step 3. Click on Settings.
Step 4. Open up the area for network choices.
Step 5. Enter the preferences for app download.
Step 6. Check to see if the Over any Network option is selected.
3. Have Enough Storage
Verify your SD card and storage. Lack of space on your phone or SD card is a frequent reason for Google Play issues. When trying a download, you will often get a notice if your storage is low. There are a few things you can do, though, if you still want to be sure storage isn’t delaying the download.
Verify the amount of storage you’re using:
- Activate the Settings.
- Enter storage.
- You can see how much data you have access to on this page.
Delete outdated images and movies that you have stored up elsewhere and delete useless programs to free up some space.
Your SD card may be to blame if the download is still in progress since it may not be properly installed or positioned. Retry the download after canceling it, carefully repositioning the SD card, and then eject it.
4. Restart device
How to Restart your Android device
Try rebooting your device if you aren’t downloading anything as well and your connection is stable but your download is still in progress. It might seem like another obvious step, but it actually works rather well. Simply hold down the device’s power button while tapping Restart.
How to restart an Android phone:
- Click and hold the Power button
- Click Restart.
5. Download with a browser instead
You may download apps to your phone without using the Google Play Store app. That is the cloud’s allure! Even while using a computer, downloads may be started from any browser.
How to start downloading an Android app from any browser:
- Go to the Google Play Store website in your preferred browser by opening it.
- Enter your Google Account information. It must match the one you’re currently using on your device.
- Search for and choose the app you wish to download.
- Choose the device for which you wish to get the app.
6. Clear cache and data
Deleting or clearing the cache and data for Google Play apps
The moment has come to attempt something new if the aforementioned methods do not work. Clearing the cache for an app from the Google Play Store frequently fixes a variety of difficulties, including download delays.
On Android, empty the cache and storage:
- Launch the Settings app.
- Enter Apps.
- Under See all applications, look for the Google Play Store app.
- Then choose Storage & cache.
- Click on Clear Cache.
- For a fresh start, you may also choose Clear Storage.
7. Check System updates
Your downloads are still obstinately pending? Sometimes, all that’s required is an update or security patch.
Updating your Android phone:
- Open Settings app.
- Enter the system.
- Change the system update.
- Hit the Check for Update button.
- Follow the directions to finish any outstanding changes.
Verify if an update is required for the Google Play Store:
- Open the Google Play Store
- Tap on your profile photo.
- Choose Settings.
- Lengthen the About section.
- Tap the Update Play Store button under the Play Store version.
- You’ll receive a notification if the app needs to be updated.
- After tapping on the choice, if a new version is available, it will be downloaded instantly.
8. Change the Google account
Removing or replacing the Google account connected to the Play Store is one of the other techniques that might assist you in avoiding the download pending problem.
The Play Store instructions for deleting your Google Account:
- Open the Google Play Store
- Click on your profile photo.
- The Expand arrow is located next to the account information.
- On this device, choose Manage Accounts.
- To delete a Google account, tap on it.
- Press “Remove account.”
- Restart the computer.
How to re-add your Google account:
- Open the Settings after it has restarted.
- Choosing Passwords & accounts.
- Click Add Account.
- Google it.
- Enter the login details.
- Open the Google Play Store, then try downloading again.
9. Play Store update
Stock image of a smartphone with Google Play Store
If all other options have failed and you are at your wits’ end, taking more severe action may be necessary. It could work if you uninstall every update from the Play Store.
How to remove every update to an app from the Google Play Store
- Launch the Settings app.
- Enter Apps.
- Under See all applications, look for the Google Play Store. Choose it.
- In the top-right corner, tap the three-dot menu button.
- Select Updates to be removed.
- Hit OK.
By following the instructions in the section above titled “Check for system updates,” you may now update the Google Play Store once again. Check to see whether the software may be downloaded once again.
If your google keeps Stopping again and again You can check out How to fix ‘Google keeps stopping’ error?
10. Factory reset data
If everything else fails, you might have to use the red emergency button you have been attempting to avoid. When you perform a factory data reset, your phone will be completely erased and restored to its initial settings (at least software-wise). Make a backup of your information before doing a factory data reset because doing so will result in the deletion of all of your pictures, movies, and other data.
- How To Take Screenshots On Android Auto
- Smartphone too hot to handle? How to keep iPhone, Android phone from overheating in summer weather
- How to transfer WhatsApp chats to telegram on Android and iOS
How to reset the factory data on an Android device:
- Launch the Settings app.
- Enter the system.
- Click Options Reset.
- Choose “Erase all data” (factory reset).
- Press Erase all data.
- Type in your PIN.
- Press Erase all data one more to confirm your decision.