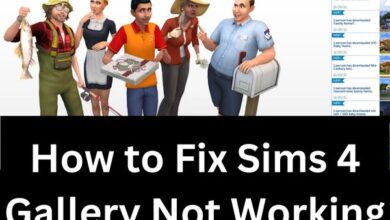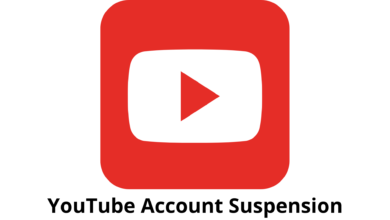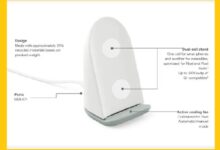How to change Google homepage background
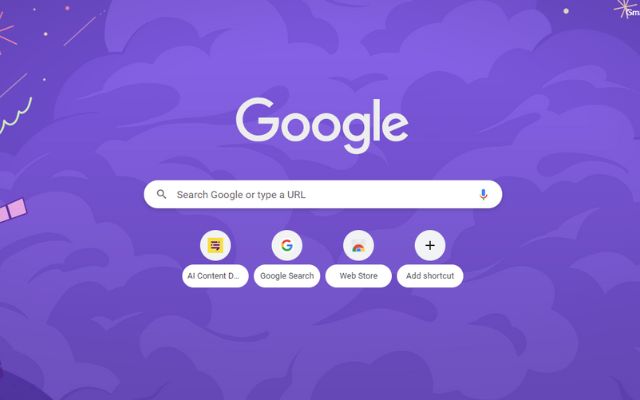
You can change Google homepage background for better browser experience. You can give your Google search page a little style and personality by following a few simple steps.
Once you’ve logged in to your Google account then visit the settings page aftr that select “Search Settings” and then look for the “Background” option. You can then browse a selection of pictures, pick one that appeals to you, and save it as your new Google the background. Every time you search, take advantage of a new and attractive site.
Google Chrome is a widely used web browser known for its simplicity and efficiency. While it defaults to a plain white background, did you know that you can customize it to make it more visually appealing and personalized? We will cover various methods to change the background image and theme in Google Chrome.
Method 1: How to change Google homepage background with Google Themes
Step 1: Open New tab and Click on the “Customize chrome” at the bottom.
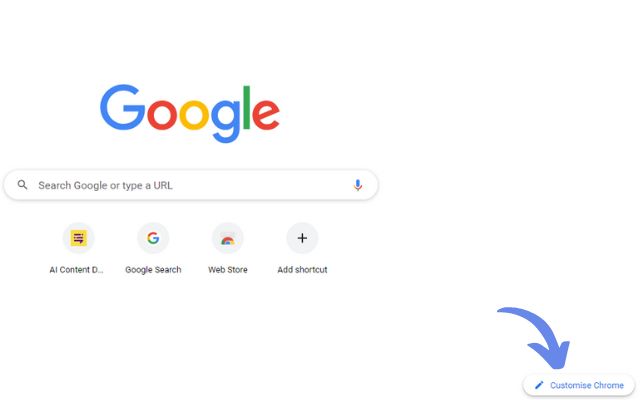
Step 2: In the settings page, find the “Appearance” section and click on “Themes.”
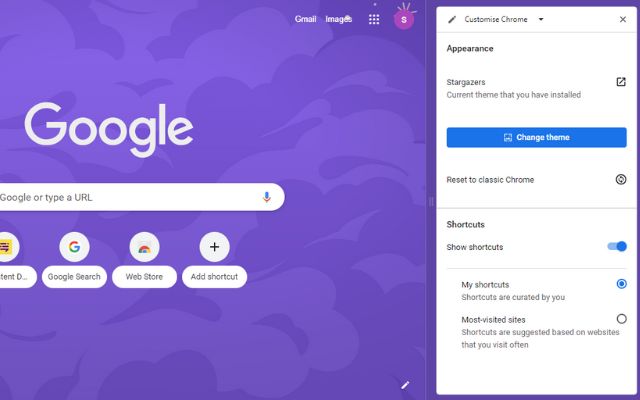
Step 3: Explore the available themes and select one that appeals to you.
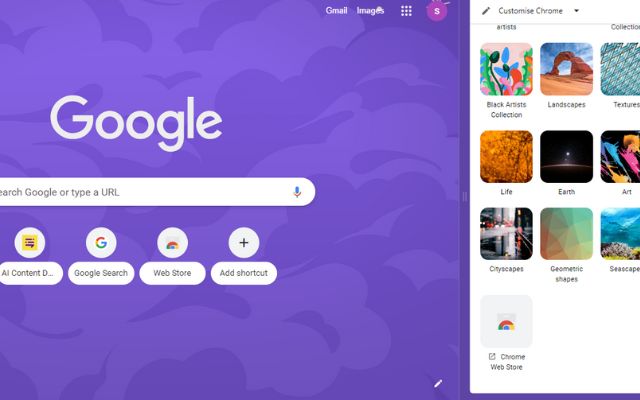
Step 4: Click “Add to Chrome” and wait for a few seconds as the background changes automatically.
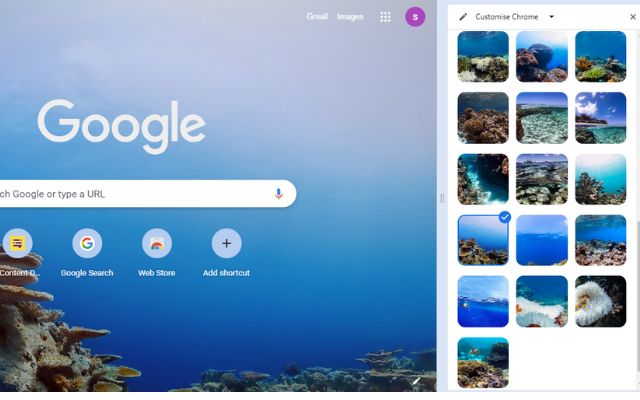
Method 2: How to change Google homepage background by Uploading an Image
- Ensure that you have the latest version of Chrome installed, as this option may not be available in older versions.
- Choose an image from your computer or download one that you’d like to use as the background.
- Open a new tab in Google Chrome and click on the pen icon located in the bottom right corner to open the customization menu.
- Select “Upload From Device” to choose an image from your computer or click on “Chrome Background” to select an image from the provided options.
- Locate the image you want to use and upload it.
- To remove the image and revert to a plain background, click the pen icon again and select “No background.”
Method 3: How to change Google homepage background Using Wallpaper Resources like Fotor
- Visit Fotor and click on the “Create a Design” function, then select the “WallPaper” layout.
- Use the search box to find suitable wallpaper templates or upload your own images.
- Customize the wallpaper by adding text, stickers, adjusting fonts and colors, and overlaying images to create a visually appealing effect.
- Preview and save the wallpaper, selecting the desired format and size.
- Download the personalized wallpaper and set it as your desktop background.
- Upload the wallpaper to the Google Chrome customization page and click “Done.”
Method 4: How to change Google homepage background Color
- Open Chrome and click on “Customize Theme” in the lower right corner.
- Under the “Color and theme” tab, choose a predefined color or customize your own.
- Click “Finish” to apply the changes.
Reverting to the Default Theme of Google Chrome
- Open Chrome and go to the settings.
- Click on “Appearance” on the left side.
- Select “Reset to Default” to revert back to the default Chrome theme.
FAQ
Q: How do I change background image on the Google homepage?
A: To change the background image on the Google homepage: sign in to your Google Account, click on “Change background image” at the bottom of the page, choose your image source (such as Public gallery or from your computer), select your desired image, and click “Select” to apply the new background.
Q: Can I upload my own image as the background on Google Chrome?
A: Yes, you can. Open a new tab in Google Chrome, click on the pen icon in the bottom right corner, select “Upload From Device” or “Chrome Background,” choose the image you want to upload, and it will be set as your background.
Q: Are there predefined themes available in Google Chrome?
A: Yes, Google Chrome offers a variety of themes that you can choose from. Go to Chrome settings, select “Themes,” and browse through the available options. Simply click on the theme you like, and it will be added as your background.
Q: How can I create custom wallpapers for Google Chrome?
A: You can use online tools like Fotor to create customized wallpapers. Visit Fotor’s website, select the “WallPaper” layout, search for suitable content or upload your own images, customize the wallpaper with text, stickers, and other elements, save the wallpaper, and set it as your background in Google Chrome.
Q: Can I change the color of Google Chrome without adding a background image?
A: Yes, you can. Open Chrome, click on “Customize Theme” in the lower right corner, select a color from the options, or customize your own color. Click “Finish” to apply the color change without adding a background image.
Q: How can I revert back to the default theme in Google Chrome?
A: To revert to the default theme in Google Chrome: go to Chrome settings, click on “Appearance,” and select “Reset to Default.” This will remove any customized background or theme settings and restore the default appearance of Chrome.
- Text Background Effect Capcut Images
- What are the best AI image creators?
- How to Batch Convert HEIC Images to JPEG Format in Windows 10 & 11
- Best AI Image Enhancer And Upscaler Tools (2023)
Conclusion:
Customizing the background image and theme in Google Chrome allows you to add a personal touch and make your browsing experience more enjoyable. Whether you prefer using Google’s themes, uploading your own images, or creating wallpapers with Fotor, there are various options to suit your preferences. Explore these methods and give your Chrome browser a fresh and personalized look that reflects your style.