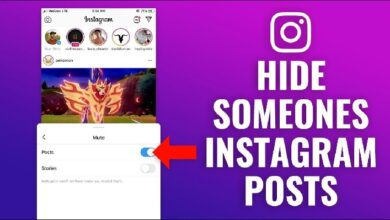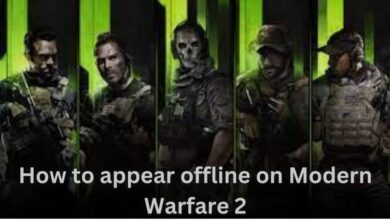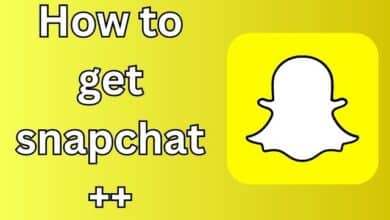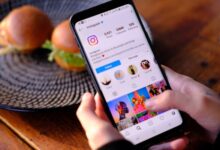How to Fix Google Maps Rerouting Problem
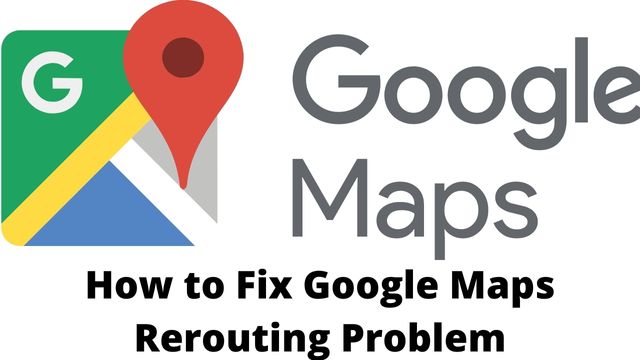
You may have already observed that Google Maps occasionally reroutes you to a different route that you are unfamiliar with when you use the programme for navigation. You would like to know how to halt Google Maps Rerouting Problem.
Such problems arise when Google Maps cannot accurately locate your location or when there is increased traffic on your trip. On the other hand, there are a few ways to prevent Google Maps on Android and iPhone from automatically rerouting your trip. Continue reading to learn more about these approaches.
Ways to Fix Google Maps Rerouting Problem
Recalibrating the compass is the first thing you may try. Your phone’s magnetometer is how Google Maps determines your direction of travel.
Recalibrate Compass
As a result, when you calibrate the compass on your phone, it fixes the magnetometer sensor on your phone and Google will be able to determine your route’s precise direction. To recalibrate compass on your phone, follow these instructions:
On iPhone
- Get your iPhone’s “Settings” app open.
- Locate “Location Services” under “Privacy.”
- Scroll down to “System Services” here and click it.
- Turn on the toggle next to “Compass Calibration” on the following page.
On Android
- Tap the blue location dot in Google Maps after opening the app on your phone.
- Click the “Calibrate” button on the card now.
- Next, hold the phone in your hand in the shape of an 8 as seen in the illustration.
- Keep doing this until the compass’s accuracy increases (medium at least). Check if Google Maps is still rerouting on its own after that.
Enable Precise Location for Google Maps
You can also check Google Maps’ “Pecise location” feature if the issue is still present. When you turn it on, Maps will locate you more precisely. How to enable it is as follows:
On iPhone
- Get your iPhone’s “Settings” app open.
- Here, select “Google Maps” by scrolling down.
- After that, click “Location.”
- Turn on the “Precise Location” toggle on the following page.
On Android
- To access “App details,” long-press the Google Maps app icon and choose it from the menu that appears.
- Select “Location” after tapping “Permissions.”
- Turn on the toggle next to “Use precise location” at this point.
Enable Improve Location Accuracy
Enabling an option that allows your phone to use signals from neighboring Wi-Fi networks and cellphone towers can also help Google Location Accuracy.
This can help avoid problems with rerouting brought on by incorrect location. This is how to make that happen on Android:
- Select “Location” in the “Settings” app on your phone.
- Click “Google Location Accuracy” here.
- Turn on the toggle next to “Improve Location Accuracy” on the following page.
Download Offline Maps
You can navigate without the internet by downloading offline maps to your phone using Google Maps. This map functions without an internet connection because it is already downloaded to your phone, so the rerouting problem is resolved.
- Busy Area Feature on Google Maps- A Comprehensive Report
- Waze Vs Google Maps: Which One Is Better Overall?
- Google Maps Adding New Shopping Tools For The Holiday Season
In order to navigate while offline, you can download the route’s map. To download offline maps for your journey, follow these steps:
- Launch Google Maps on your iPhone or Android device.
- Now enter the name of the city whose map you want to download for offline use on your device into the search bar.
- Swipe up on your device when the card containing the name of the city shows.
- Three dots will now appear in the top right corner. On them, tap.
- A menu will display; choose “Download offline map” from the list.
- Click “Download” to confirm, and you’re done.
Conclusion
Your phone will download the map of the path you take so you won’t have to constantly calibrate it, and you can use it offline as well.
We hope that implementing these suggestions will allow the Google Maps rerouting issue to be resolved.
People May Ask
Q- Why does my Android phone’s location not match up?
A- Inaccurate location information may show on Samsung devices running Android 10 OS if the GPS signal is blocked, location settings are turned off, or if the optimal location technique is not being used.
Q- Anyone experiencing issues with Google Maps?
A- Google Maps is operational and accessible to us. Please check below for local outages and report them. The graph up top shows the last 10 automated service status checks for Maps.google.com. Response time is shown in the blue bar and is better when smaller.
Q- Why does Google Maps contain the wrong address for me?
A- The main cause of Google Maps’ inaccurate location information is a poor or nonexistent internet connection. You can obtain precise position information if the internet is up and operating on your Android phone.
Q- Why does my phone think I’m in a different location?
A- Have you enabled location services? Location Services – Privacy – Settings If not, it utilizes the location of your internet connection. This forum is user to user.
Q- Why does Android Auto not support Google Maps?
A- All you have to do to repair this is go Device Care on your Samsung smartphone and look at the Google Maps settings. On the Google discussion board, someone reveals that enabling Google Maps from the app details page made everything right again by causing the program’s icon to reappear on Android Auto.