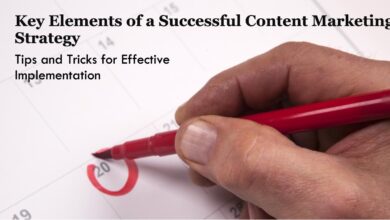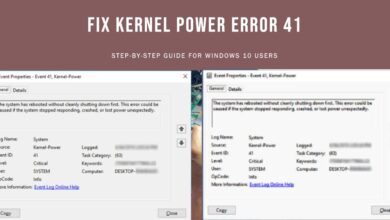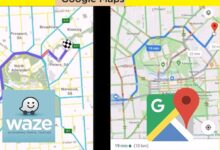How to Resolve Disk Space Issues in Linux: A Step-by-Step Guide

Resolving disk space issues in Linux is a crucial skill for any system administrator. As Linux continues to power servers worldwide, efficient disk space management becomes increasingly important. Disk space issues can arise from various sources, such as redundant files, logs, or even software installations. These issues, if left unchecked, can lead to reduced system performance or even system failures.
This guide aims to equip you with the knowledge and tools to effectively manage and resolve disk space issues in your Linux system. By following the steps outlined in this guide, you’ll be able to ensure your Linux system runs smoothly, efficiently, and continues to serve its purpose in the most optimal way. Let’s embark on this journey to better understand and resolve disk space issues in Linux.
Understanding Disk Usage in Linux
In Linux, understanding disk usage is fundamental to resolving disk space issues. Disk usage refers to the amount of disk space used by files and directories on your system.
There are several commands you can use to check disk usage in Linux. The df command, which stands for “disk free”, shows you the amount of space taken up by different drives. By default, df displays values in 1-kilobyte blocks. You can display disk usage in a more human-readable format by adding the -h option: df -h. This displays the size in kilobytes (K), megabytes (M), and gigabytes (G).
The df command lists several columns:
- Filesystem: This is the name of each particular drive. This includes physical hard drives, logical (partitioned) drives, and virtual or temporary drives.
- Size: The size of the filesystem.
- Used: Amount of space used on each filesystem.
- Avail: The amount of unused (free) space on the filesystem.
- Use%: Shows the percent of the disk used.
- Mounted on: This is the directory where the file system is located. This is also sometimes called a mount point.
Another useful command is du, which stands for “disk usage”. This command allows you to estimate file and directory space usage.
Lastly, the ncdu command provides an interactive and visual way to analyze disk usage. It’s a great tool for quickly identifying large files and directories that are using up a lot of disk space.
By understanding how to check and interpret disk usage in Linux, you can more effectively manage your system’s disk space and resolve any issues that arise.
Identifying Large Files and Directories
In Linux, identifying large files and directories is a key step in managing disk space. There are several commands that can help you find these large files and directories.
The find command is a powerful tool for searching files and directories. You can use it to find the largest files in a specific directory with this command:
find /path/to/directory -type f -exec du -hs {} \\; | sort -rh | head -n 1
This command lists all the files in the specified directory, prints out the size of each file in a human-readable format, and sorts the output by file size. The head -n 1 part of the command ensures that only the largest file is displayed.
The du command is another useful tool for estimating file space usage. You can use it to find the largest files and directories with this command:
du -ahx | sort -rh | head -5
This command displays the sizes of files and directories in a human-readable format, sorts them in reverse order by size, and displays the top five largest files and directories.
The ls command can also be used to find large files. Here’s how you can use it:
ls -lSh /path/to/directory | head -1
This command lists the files in the specified directory, sorts them by size, and displays the largest file.
By using these commands, you can identify the large files and directories that are taking up the most disk space on your Linux system. This is the first step towards resolving disk space issues.
Cleaning Up Unnecessary Files
In Linux, cleaning up unnecessary files is an essential part of managing disk space. These files can accumulate over time and take up valuable disk space. They can include temporary files, cache files, logs, and unused software packages.
One of the first steps in cleaning up your Linux system is to remove temporary files. These files are often stored in the /tmp directory and can be safely deleted. You can remove all temporary files from your system with the following command:
sudo rm -rf /tmp/*
Another area that often holds unnecessary files is the cache. Some programs cache files to improve performance, but these files can take up a lot of space. Most of the time, programs store cache contents in the ~/.cache directory. You can use the ncdu command to identify and remove the largest, unnecessary directories and files inside this directory.
Your package manager also caches the installation packages, even after the installation. You can clean these files with the following commands:
sudo apt-get autoremove
sudo apt-get clean
sudo apt-get autoclean
The autoremove command removes packages that were automatically installed to satisfy dependencies for other packages and are now no longer needed.
By regularly cleaning up these unnecessary files, you can free up disk space and ensure your Linux system continues to run efficiently.
Using Disk Quotas to Prevent Future Issues
Disk quotas are a powerful tool for managing disk space in Linux. They allow administrators to limit the amount of disk space a user or group can use, ensuring fair resource allocation and preventing any user or group from monopolizing disk space.
To use disk quotas, you first need to install the disk quota package. This package is usually installed by default on most Linux distributions. If it’s not, you can install it using your system’s package manager.
Once the disk quota package is installed, you need to enable it for the desired storage partition by editing the /etc/fstab file. You can add the usrquota option to the line that corresponds to your storage partition. If you also want to enable disk quotas for groups, you can include the grpquota option.
After enabling disk quotas, you can set quota limits for a user or group. This involves initializing quota files, setting quota limits, and activating the quotas. You can use the quotacheck command to create quota files and the edquota command to edit quota limits for users or groups.
Regularly monitoring disk usage is crucial for managing disk quotas. You can use commands like repquota to monitor disk usage. Adjust quotas as necessary using the edquota command, and ensure quotas are enforced by regularly checking the system with quotaon and quotaoff.
By using disk quotas, you can prevent future disk space issues, ensure a fair and efficient allocation of disk space among users, and maintain system stability.
- How to Fix Network Issues in Linux: A Comprehensive Guide
- How to Restore the GRUB Bootloader in Linux: A Detailed Walkthrough
- How to Fix Broken Packages in Linux: A Practical Guide
- Recovering a Forgotten Root Password in Linux: An Essential Guide
Frequently asked questions:
How do I resolve a space problem in Linux?
Resolving disk space issues in Linux involves understanding disk usage, identifying large files and directories, cleaning up unnecessary files, and using disk quotas. Tools like df, du, ncdu, and find can help you understand and manage disk usage.
How do I clear disk space in Linux?
Clearing disk space in Linux can be done by removing unnecessary files. This includes temporary files, cache files, logs, and unused software packages. Commands like rm, truncate, journalctl, and apt-get clean can be used to remove these files.
How do I troubleshoot storage issues in Linux?
Troubleshooting storage issues in Linux involves checking disk usage, identifying large files and directories, and cleaning up unnecessary files. Disk quotas can also be used to prevent future issues. Regular monitoring and adjustment of disk usage is crucial.
How to increase disk space in Linux?
Increasing disk space in Linux can be achieved by adding a new hard drive, resizing existing partitions, or using cloud-based storage solutions. Tools like fdisk and parted can be used to manage disk partitions.
How do I free up space in Unix?
Freeing up space in Unix is similar to Linux. It involves removing unnecessary files, managing log files, and using disk quotas. Commands like rm, find, and du can be used to identify and remove large or unnecessary files.
How do I delete large files in Linux?
Large files in Linux can be deleted using the rm command. You can find large files using commands like find and du. For example, find / -type f -size +100M will find files larger than 100MB.
What commands clear disk space?
Commands that clear disk space include rm for removing files, apt-get autoremove and apt-get clean for removing unnecessary packages, and truncate for reducing the size of files.
How to see disk space in Linux command line?
Disk space can be viewed in the Linux command line using the df command. df -h provides disk usage information in a human-readable format.
How to delete all disk partitions Linux?
All disk partitions in Linux can be deleted using the fdisk or parted command. Be careful as this will delete all data on the disk. Always ensure you have a backup of important data before performing this operation.
Remember, always consult the man pages (man command_name) or use the --help flag (e.g., command_name --help) to understand the usage of these commands before running them. Misuse of these commands can lead to data loss. Always backup important data before making significant changes to your system. Happy Linux-ing!
Conclusion: The Importance of Resolving Disk Space Issues in Linux
Resolving disk space issues in Linux is a critical task for maintaining an efficient and stable system. By understanding disk usage, identifying large files and directories, cleaning up unnecessary files, and using disk quotas, you can effectively manage your system’s disk space.
Regular disk space management can prevent system slowdowns, crashes, and other issues that can arise from insufficient disk space. It also ensures that all users and applications have the necessary space to operate efficiently.
This guide has provided you with the tools and knowledge to resolve disk space issues in Linux. However, the world of Linux system administration is vast and constantly evolving. I encourage you to continue learning and exploring to further enhance your skills and knowledge. Happy managing! 🐧