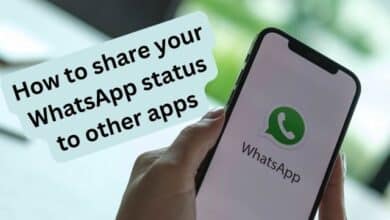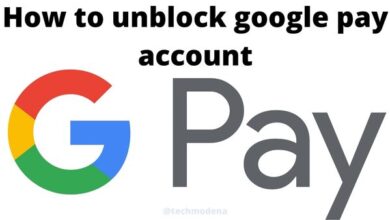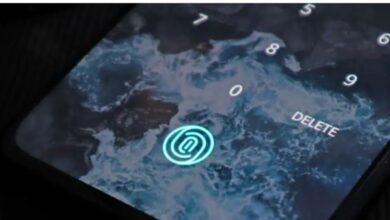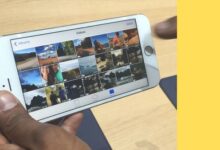I decided to enable the auto OTP deletion feature on my Galaxy phone to ensure that my inbox stays organized and my sensitive information remains secure.
In the fast-paced world of smartphones and the internet, our devices play a crucial role in managing various tasks, ranging from online shopping to banking. While the convenience of these digital advancements is undeniable, it brings along concerns about privacy and security. To address these issues, companies have introduced innovative security features, and one such feature is the use of one-time passwords (OTPs). These unique codes, sent through SMS or email, add an extra layer of protection by requiring users to enter them for verification. However, the downside is that these OTPs, once used, can clutter your inbox if not promptly deleted.
But fear not! If you’re a Galaxy phone user and want to keep your inbox organized without manual intervention, you can enable the auto OTP deletion feature. In this article, we will guide you through the process, assuming you are using Google Messages as your SMS app.
If you want to improve battery life check out How to improve battery life on the Samsung Galaxy Watch 6
Pre-requisites:
Before we delve into the steps, ensure that you meet the following pre-requisites:
- Own a Galaxy phone released in or after 2021 (likely pre-installed with Google Messages).
- If Google Messages is not pre-installed on your device, you can download it from the Play Store and set it as your default messaging app.
Enable auto OTP deletion feature on your Galaxy phone
Step 1: Open Google Messages on your Galaxy phone.
The first step is to locate and open the Google Messages app on your Galaxy phone. You can usually find it on your home screen or in the apps menu. Once located, tap to open the app.
Step 2: Access Messages settings.
In the Google Messages app, look for your profile picture at the top right corner or the three lines icon on the left side. Tap on either of these options to access the Messages settings.
Step 3: Navigate to Messages organization.
Within the settings menu, you will find an option labeled “Messages organization.” Tap on this option to proceed to the next step.
Step 4: Turn on Auto-delete OTPs after 24 hours.
Once you’re in the Messages organization section, you should see various settings related to message management. Look for the option that says “Auto-delete OTPs after 24 hours” and toggle the switch to turn it on.
FAQ
Q1: Why is it necessary to delete OTPs?
A1: One-time passwords (OTPs) provide an extra layer of security for various online activities. However, they can clutter your inbox once used. Deleting them promptly helps maintain a clean and organized messaging space and reduces the risk of potential security breaches.
Q2: Can I enable auto OTP deletion on any Galaxy phone?
A2: The auto OTP deletion feature is available on Galaxy phones released in or after 2021. Ensure your device meets this criterion, and if Google Messages is not pre-installed, you can download it from the Play Store and set it as your default messaging app.
Q3: Is Google Messages the only SMS app that supports auto OTP deletion on Galaxy phones?
A3: Yes, at the moment, the instructions provided in the article are specifically for users who have Google Messages as their default SMS app. The auto OTP deletion feature may not be available or may function differently on other messaging apps.
Q4: How do I find the Messages settings in Google Messages?
A4: In the Google Messages app, tap on your profile picture (top right) or the three lines icon (left side) to access the Messages settings. From there, navigate to “Messages organization” to find the option to turn on auto OTP deletion after 24 hours.
Q5: What happens if I don’t enable auto OTP deletion?
A5: If you don’t enable auto OTP deletion, these codes will remain in your inbox, potentially cluttering your messages. While they don’t pose an immediate threat, keeping them for an extended period may increase the risk of unauthorized access if someone gains access to your device.
Q6: Can I customize the auto-delete timeframe for OTPs?
A6: As of now, the feature allows you to automatically delete OTPs after 24 hours. There may not be an option for customization within the Google Messages settings.
Q7: Will enabling auto OTP deletion affect other messages in my inbox?
A7: No, the auto OTP deletion feature specifically targets OTP messages. It won’t affect your regular messages, ensuring that your personal and important communications remain intact.
Q8: Is the process reversible? Can I turn off auto OTP deletion?
A8: Yes, you can go back to the Messages settings and turn off the “Auto-delete OTPs after 24 hours” option if you wish to disable the feature. This gives you control over whether you want to keep or delete OTPs manually.
Q9: Does auto OTP deletion work in the background, or do I need to perform any manual actions?
A9: Yes, once you enable the feature, it works in the background. The auto OTP deletion process occurs automatically 24 hours after the OTP messages arrive, without any manual intervention required.
Q10: How does auto OTP deletion contribute to my overall security?
A10: Auto OTP deletion helps maintain a clutter-free inbox, reducing the chances of unauthorized access through leftover OTPs. By keeping your messaging space organized, you enhance your overall digital security and privacy.
Related article: How to enable Theater Mode on your Galaxy Watch running One UI Watch 5
Conclusion:
Congratulations! You’ve successfully enabled the auto OTP deletion feature on your Galaxy phone. From now on, your device will automatically delete OTP messages 24 hours after they arrive in your inbox. The beauty of this feature is that it works seamlessly in the background, ensuring your inbox remains clutter-free without disrupting your daily activities.
In a world where privacy and security are paramount, taking simple steps like enabling auto OTP deletion adds an extra layer of protection to your digital life. So, go ahead, follow these easy steps, and enjoy a more organized and secure messaging experience on your Galaxy phone.