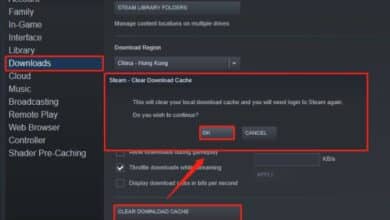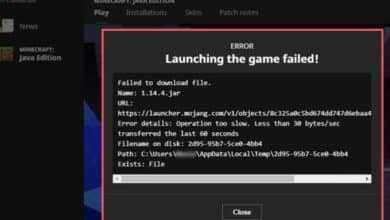How to Delete Everything From Google Drive
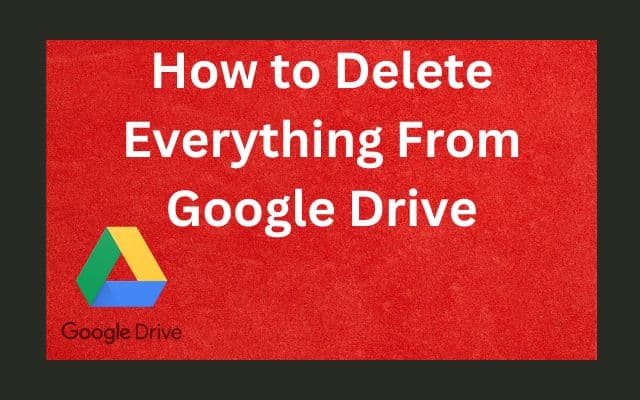
How to Delete Everything From Google Drive: Google Drive is a valuable tool that offers a generous 15 GB of free storage space. However, as you continue to use it, that space can quickly fill up with various files and documents. When the need arises to clear your Google Drive of clutter, it’s essential to know how to delete everything safely and securely. In this guide, we will walk you through the process of decluttering your Google Drive, step by step.
How to Delete Everything From Google Drive From the Web:
Deleting everything from your Google Drive via the web interface is a bit time-consuming, but it can be done with a few simple steps.
- Open Google Drive: Begin by opening Google Drive in your web browser on your PC.
- Select Files: Press the Shift button on your keyboard and click on the first file in your list. Then, while keeping Shift pressed, scroll to the bottom and select the last file.
- Move to Trash: With all the files selected, click the trash bin icon at the top to move them to the trash.
Google Drive can only show 50 files at once. To select all files, click on one file and then press Ctrl+A on Windows or Cmd+A on a Mac to select everything. You can repeat this process until you reach the end of your file list.
How to Delete Everything From Google Drive Using Your iPhone or Android:
Deleting all your Google Drive files via a mobile device can be challenging due to potential performance issues. It’s recommended to use a computer for this task, but if you prefer to proceed with your mobile device, here’s how:
- Open Google Drive: Open Google Drive app on your iPhone or Android device and tap on “Files.”
- Select Files: Scroll down until you’ve reached the end of your file list. Then, tap the square icon at the top to select all the visible files.
- Move to Trash: Once the files are highlighted, tap the trash bin icon to move them to the trash.Please note that attempting to load all your Google Drive files on your mobile device may cause performance issues, including app crashes. If this happens, consider deleting files in batches on your phone.
How to Permanently Delete Files from Google Drive Immediately:
When you delete files from Google Drive, they are initially moved to the trash folder, where they still occupy storage space for 30 days. To free up space immediately, follow these steps:
- Open Google Drive: Open Google Drive in your web browser or app.
- Access Trash: Select the “Trash” option from the sidebar.
- Empty Trash: Tap “Empty trash” and then select “Delete forever.”
To Permanently Delete Files from Google Drive Immediately For mobile device, follow these steps:
- Open Google Drive: Launch the Google Drive app.
- Access Trash: Tap the hamburger icon at the top left and select “Bin.”
- Empty Bin: Tap “Empty bin” and then choose “Delete forever.”
Delete, But Back Up Your Files First:
Before proceeding with the deletion process, it’s essential to back up your files if you think you might need them in the future. If you’re deleting files to create space, consider placing all your files in a single folder and transferring ownership to a new Google account. This way, the files will occupy storage in the new owner’s account, preserving your data.
FAQs:
Q1: How can I permanently delete files from Google Drive immediately?
A1: To permanently delete files from Google Drive immediately, follow these steps:
- Open Google Drive.
- Select “Trash” from the sidebar.
- Click “Empty trash” and then choose “Delete forever.”
Q2: Can I select all my files on Google Drive at once for deletion?
A2: If you have 50 or fewer files on Google Drive, you can select all your files at once on a computer by pressing Ctrl+A on a PC or Cmd+A on a Mac. However, if you have more than 50 files, you’ll need to manually select them individually.
Q3: Are there alternatives to deleting all files on Google Drive manually?
A3: Yes, there are alternative methods to delete all files on Google Drive. You can use third-party apps like CBackup and Multcloud, which offer solutions for managing your cloud storage, including Google Drive. These apps often have free versions, although they may come with data caps.
Q4: How can I delete files from Google Drive using my mobile phone?
A4: To delete files from Google Drive using your mobile phone, follow these steps:
- Open the Google Drive app.
- Tap “Files.”
- Scroll down to view your files.
- Tap the square icon at the top to select visible files.
- Tap the trash bin icon to move the selected files to the trash.
Please note that managing a large number of files on your mobile device may lead to performance issues, so it’s recommended to use a computer for extensive deletions.
Q5: How can I back up my Google Drive files before deleting them?
A5: To back up your Google Drive files before deleting them, you can create a separate folder and move all your important files into it. Then, consider transferring ownership of the folder to a new Google account. This way, your files will be preserved in the new owner’s account, allowing you to clear space in your own Google Drive without losing your data.
- Google Drive for Android rolling out PDF drawing and highlighting
- How to Sync Multiple Google Drive Accounts – MultCloud?
- How to Backup GB WhatsApp Chats to Google Drive?
- Fast | Easy: How to Transfer Files from C Drive to D Drive
- How to transfer photos and videos to your iPhone
- How to Recover Deleted Zip Files on Windows 11/10?
Conclusion:
Clearing your Google Drive of unnecessary files is essential for managing your online storage space efficiently. While the process may be time-consuming, following the steps outlined in this guide will help you delete everything from Google Drive safely and securely, ensuring that you have the storage space you need for your important files and documents. Remember to back up any files you wish to keep before proceeding with the deletion process.

![How to Convert MP3 to MP4 with Images Easily? [Free] - 12 How to Convert MP3 to MP4](https://techmodena.com/wp-content/uploads/2023/03/How-to-Convert-MP3-to-MP4-with-Images-Easily-Free-390x220.png)