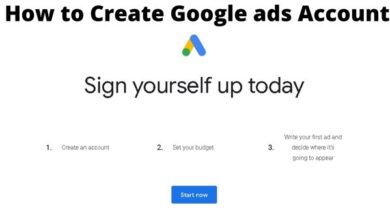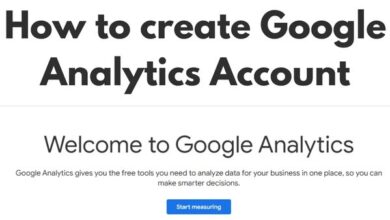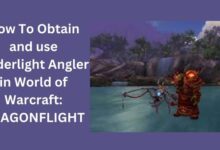How to Block All Websites Except One (Few)
Simple Steps to Block All Websites Except One (or a Few): A Guide to Customize Your Internet Access.
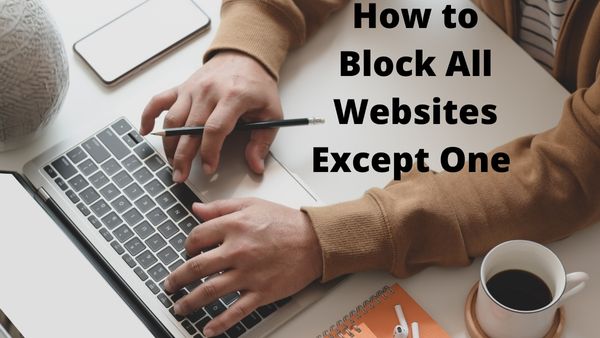
How to Block All Websites Except One- If you’re a parent, you can entirely restrict the online content your child can access by blocking all websites on the phone and computer that your child uses, save from a select few. Employers can efficiently decrease digital distractions and support staff productivity by allowing just specific websites on company computers.
This article will demonstrate how to Block All Websites with the exception of one or more.
How to Block All Websites Except One (Few)
How to block all websites on a Mac except for a few
Regards: Mac OS 10.12 and beyond, including macOS 12 Monterey
Utilizing Cisdem AppCrypt, the finest website blocker as well as app locker for Mac, you can prevent access to all websites other than the ones you allow in Google Chrome as well as Safari if you use a Mac.
AppCrypt main features:
- Enables you to ban all websites with the exception of a select handful.
- Also permit blocking of particular websites
- Block websites permanently or only during specific hours
- Website blocking with a password
- Arduous to avoid
- Simple to use
- Lock applications like Photos, Notes, Evernote, etc. as well.
- Assistance with productivity, parental controls, privacy protection, etc.
Steps for how to block all websites except One
- Get the top website blocker. Set it up.
- Create a password when you first access it. Before clicking “Submit,” read the warning.
- Select Open Main Window by clicking the symbol next to it in the menu bar.
- Type in your chosen password. Select OK.
- You’re currently in the main window. Tap Web Block.
- Change the Allow list mode from the default Block list mode.
- Include a permitted website.
- You are free to keep adding websites that you let others or yourself to access.
Now, Chrome and Safari now require a password to access any website other than the ones you have approved. This notification appears when one attempts to open a website that has been restricted.
The Allowlist is simple to change at any moment.
Website unblocking procedures
- As seen in Step 5 above, launch the WebBlock window.
- Change the Block list mode from Allowlist mode.
Verify that the website(s) you require are not included in the Blocklist.
By selecting Disable WebBlocker, you can also temporarily turn off AppCrypt’s website blocking functionality.
Cisdem AppCrypt
How to Block All Websites Except Few
- Block particular websites and webpages as well.
- Introduce a tool that allows you to block websites at specific times.
- Due to the password you chose, it is difficult to circumvent
- Protect apps with passwords as well
- Keep track of unsuccessful attempts to unlock secured apps with the date, time, and images of intruders.
- assist in limiting access to obnoxious, inappropriate, or other undesirable websites
- Reduce the amount of time spent on websites and apps
How to restrict access to only a few websites on Windows
On a Windows computer, blocking can be done in a number of different ways.
On Windows 7 with Family Safety, only certain websites are permitted-
Considered: Windows 7; Windows 8
Microsoft Family Safety, a collection of parental control features by Microsoft, will do the trick if your computer is running Windows 7 or Windows 8.
Get Family Safety from Microsoft’s official website if it isn’t already installed on your PC.
- Start Family Safety and log in.
- Designate the user account that belongs to your child (which should be a standard user account) as the monitor account.
Create an account if one doesn’t already exist.
- Press Next.
- Add the account of your child as a Family Safety member. Press Save.
- Reopen Family Safety when it has been configured. Visit the provided page to change the settings.
- Use your account to log in.
- Select Edit options from the Account menu for your child.
- Toggle Web filtering on. Set the Allow list only web filtering level.
- Enter each webpage one at a time.
The procedures are very little bit change with Windows 8.
Block all websites on Windows 10 save for a few with the LAN settings
Suitable for: Windows 10 and earlier
However, the option to exclusively allow particular websites is gone in Family Safety for Windows 10. Fortunately, there is still a built-in method of blocking all websites save for a select number.
- Launch Internet Explorer on your PC.
- Select Internet settings by clicking the Tools icon in the top right corner.
- Select the Connections tab in the resulting Internet Options window. Navigate to LAN settings.
- Use a proxy server for your LAN should be checked.
- Fill out the Address field with “127.0.0.1”. In the Port box, type “80.” To advance, click.
- Navigate to the Exceptions section in the Proxy Settings box.
- Type in the URLs of the websites you wish to whitelist. For instance, type “mail.google.com” to block all domains except Gmail. Make sure to separate webpages with semicolons.
- Press the OK key.
Once the blocking is activated, all websites on your Windows PC—whether they are accessed through Google Chrome, Internet Explorer, Microsoft Edge, Firefox, or another web browser—are prohibited, with the exception of those that have been whitelisted. All potentially offensive or annoying websites are rendered fully inaccessible in this manner.
How to use Chrome on Android to block all websites bar a select handful
Considers: Android ten or more
Try Google Family Link, a parental controls programme provided by Google, if you want your child to be able to visit just specific websites on his or her Android phone and stay secure online. There will be some setup needed. Let’s get going.
- Download Google Family Link. Launch it.
- Select Yes when asked whether you want to set up a Google account for your kid.
- Open a profile.
- Log in with your child’s account on their Android device.
- To prove that you are a parent, enter the password for your own account.
- Set up Google Family Link on the Android device of the child.
- On your Android smartphone, go to Google Family Link’s Parent settings.
- On Google Chrome, click Filters. You currently have three choices. Select Only allow specific sites.
- Click Manage Sites, then select the websites you want to allow. Add “google.com” to the list of websites to be blocked, for instance, to exclude Google.
Your child’s Android device is now prohibited from accessing all websites other than those that are permitted by Chrome. Your child can send you a request if they wish to use a website that isn’t on the allow list. The request will be approved, and the website will then be unblocked.
How to Block specific websites on an iPhone or iPad
Regarding: iOS 12 or later
You can limit web content with Screen Time if the iPhone you or your child is using is running iOS 12 or later in a number of ways, including by permitting only a select number of websites.
- Navigate to Settings > Screen Time on the iPhone that belongs to you or your child.
- To activate it, tap Turn on Screen Time.
- Click Use Screen Time Passcode. Create a passphrase. It is optional and advised to do this.
- Click Content & Privacy Restrictions.
- Turn on Content & Privacy Restrictions, which calls for the passcode.
- Click Web Content > Content Restrictions.
- All websites are enabled and accessible by default. The option Allowed Websites Only must be enabled.
- Select Add Website to add a list of websites to accept one at a time.
Don’t worry if your iPhone is running iOS 11 or an earlier version. A comparable feature is accessible. Restrictions is the name of the function, and you may locate it under Settings > General.
Can you block all websites except one using hosts file?
The system file “hosts” contains the hosts information. It is accessible on a Windows or Mac computer, an iPhone or an Android smartphone, among other devices. You may already be aware that modifying the hosts file enables you to block specific websites.
The hosts file can also be used to limit access to specific websites on the Internet. But unless you are comfortable using this strategy, it is not advised to do so.
- List the IP address and website name for each permitted website in the hosts file.
- You must block all TLDs in order to block all sites excluding those that are mentioned.
Again, if you are not comfortable or confident using this technique, do not use it.
Can you set your router to block all websites but one?
The answer may be true if your Wi-Fi router has parental controls that include a whitelist feature.
To apply the blocking, a specific setup is required. Additionally, depending on the type and brand of router, the setup may differ.
Please disregard this if you don’t want to tamper with your router’s settings–
- Log in to access the router’s settings.
- Look for the online filtering, parental controls, or equivalent options. The settings on some routers can be concealed under the firewall settings.
- The blacklist and the whitelist should be the two forms of filtering. Turn on the latter.
- One by one, add particular websites or URLs to the whitelist.
- Save your arrangement.
Your web browser, whether it is Chrome, Internet Explorer, Firefox, Edge, Safari, or another, should now be blocked.
Conclusion
We block specific websites to remove sites that are enticing, violent, explicit, related to drugs, or otherwise undesirable. But occasionally, it’s insufficient. There are many websites that could be annoying or harmful. Your kids, your staff, or you could be only a click away from them. All websites should be blocked, save for a select handful that are essential. This article demonstrates how to quickly permit a select few websites on computers and mobile devices. Hope it’s helpful.
People May Ask
Can I block all websites except a few?
Enable parental controls to stop other web browsers from being used on the computer. Parental is entered after clicking “Start” and being highlighted. To block other browsers, choose a user, select “Allow and Block Specific Programs,” and then adhere to the onscreen instructions.
How do I block all websites except on Chrome?
On managed Chrome browsers as well as Chrome OS devices, you might need to utilise the URLBlocklist as well as URLAllowlist policies to prevent access to all URLs aside from the ones you allow. While URLAllowlist policy only allows access to a select number of URLs, URLBlocklist policy allows you to ban access to all URLs.