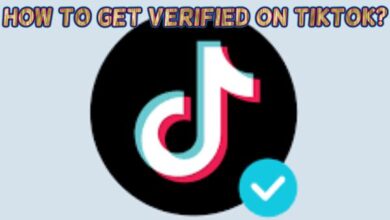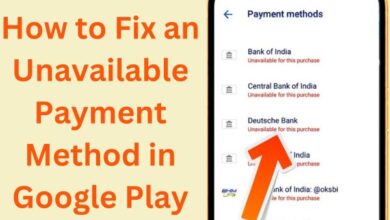How to Install Magisk
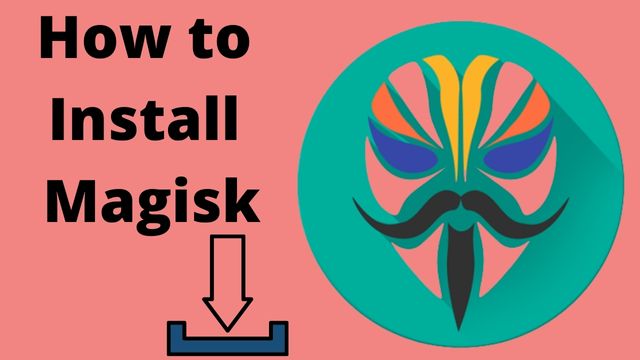
There’s a good possibility that you’ve heard about Magisk if you’ve ever considered rooting your phone or modding particular features. However, what is Magisk?
Magisk is a tool similar to SuperSU that can be used to acquire root access on your device, but it may be used for other purposes as well.
The Magisk portal, created by topjohnwu, a Senior Recognized Developer at the XDA Forums, permits a wide range of customizations on your Android device. You may install a variety of Magisk Modules on your phone for various uses.
There are modules for theming, ad blocking, activating Camera2API, and many other system-level changes you can’t make otherwise.
Try out this if you’re a power user who wants to increase the usefulness of your phone and push it to its limits.
If all of this seems like fun to you, we’ll explain how to install Magisk on your Android device so you may personalize it and perform tasks you never imagined you could perform on your phone.
What is Magisk?
It is an open-source method for rooting Android devices. It replaces older rooting programs like SuperSU, which alter the operating system.
It is a system-less approach because it doesn’t alter the system partition.
What is the advantage? You continue to receive updates and even run sensitive apps despite having root access because Google or OEMs believe your phone is running their OS. That explains why programmers and experimenters love it so much.
It gives you complete control over your phone’s operating system and enables on-the-fly changes without changing the system partition. That’s only the tip of the iceberg; let’s get into more detail about its benefits and drawbacks.
How to Install Magisk
Your phone must have an unlocked bootloader in order for you to use a custom recovery with it. You’re ready to proceed if you’ve already unlocked your phone’s bootloader.
We advise you to visit the XDA Forums, search for your device, and then look for a guide on unlocking the bootloader if you haven’t and don’t understand what we’re talking about.
Since it varies from phone to phone, there is no one approach that works for all. After the bootloader has been unlocked, you can continue.
Make sure you have access to a PC or Mac with ADB and Fastboot installed before we start.
- Step 1: Identifying the type of boot image
From the GitHub source for the project, download the most recent version of this app. You might need to first authorize sideloading apps from unknown sources because the Magisk APK is hosted outside of the Google Play Store before manually installing the downloaded file.
Open the app after installation. You should see a display similar to this:
The values of the following parameters must now be recorded:
- Ramdisk
- A/B
- SAR
- Step 2: Locating the boot image
You must take it out of the official firmware packages in order to patch the boot image for your device. The boot image is contained in the flashable ZIP file in case you’re using a custom ROM like LineageOS.
Case I: You have access to the recovery-flashable ZIP file
The “boot.img” can be found directly inside the recovery-flashable ZIP file if your device still employs the A-only partitioning strategy. Just use an appropriate archiver application to extract it.
The boot image and other partition images are further compressed inside a file called payload.bin as seen below, however, if your device uses the A/B partition scheme.
This branch, known as “payload-dumper-go,” even enables end users to extract a single partition image without unpacking the entire payload.bin, which is quite helpful in this usage scenario.
To start, list the partition images in the payload using the -l argument.
payload-dumper-go -l payload.bin
The boot image’s name (often saved as “boot”) is then passed as the -p parameter to extract it.
payload-dumper-go -p boot payload.bin
Case II: You have access to the Fastboot-flashable image
A small number of OEMs, like Google and Xiaomi, offer factory images for their products that may be flashed via Fastboot. If you were able to obtain such a package, it is simple to extract the raw “boot.img” file from the archive.
Unique Situation: Samsung
- Due to the lack of a conventional Fastboot interface on Samsung Galaxy devices, their factory images are packaged differently.
- To download the factory image for your model, use the Samsung Firmware Downloader.
- Discover the AP tar file on your device after unzipping the decrypted packet. Typically, it has the filename AP [device model sw ver].tar.md5.
- Step 3: Patching the boot image
Now that we have the boot image in our possession, we should start the patching process.
Case I: The value of the “Ramdisk” parameter is “Yes”
- To your device, copy the boot image. In truth, you can patch it on an Android smartphone other than the one that is the target, but you must also install this software on the additional device.
- This card’s Install button should be pressed.
- The stock boot image can be chosen by selecting Select and Patch a File under the procedure.
- In [Internal Storage]/Download/Magisk patched [random strings].img, this software will patch the image.
- With ADB, copy the modified image to your computer.
adb pull /sdcard/Download/magisk_patched_[random_strings].img
- To your device, flash the corrected boot image. Reboot into fast boot mode on the majority of devices, then use the command flash:
fastboot flash boot /path/to/magisk_patched.img
- Restart, then enjoy Magisk!
- Remember that on older devices with boot ramdisks, the boot image can be patched live through a custom recovery like TWRP, but the technique is no longer advised for use with more recent devices.
- Having said that, the procedures are as follows if you have an outdated phone and wish to continue with custom recovery:
- Get the Magisk APK now.
- Change the name of the file ending from.APK to.ZIP, for example, Magisk-v23.0.APK to Magisk-v23.0.ZIP.
- Flash the ZIP file like you would any other flashable ZIP file.
- Please keep in mind that the sepolicy.rule file for modules may be put in the cache partition.
- Verify if the Magisk app is set up. Install the APK manually if it hasn’t already done so.
Case II: The value of the “Ramdisk” parameter is “No”
Instead of looking for the boot.img file in this situation, find the recovery. Img file in your device’s factory image. This is because it needs to be put in the recovery partition, which means every time you want to access this, you’ll need to reboot into recovery mode.
- Copy the device’s recovery image there (or a secondary device with this app installed).
- This card’s Install button should be pressed.
- Under technique, pick Stock Recovery Image under Select and Patch a File.
- In [Internal Storage]/Download/Magisk patched [random strings].img, the software will patch the image.
- With ADB, copy the modified image to your computer.
adb pull /sdcard/Download/magisk_patched_[random_strings].img
- To your device, flash the modified recovery image. Reboot into fastboot mode on the majority of devices, then use the command flash:
fastboot flash recovery /path/to/magisk_patched.img
- Reboot.
There are now three situations that could occur:
- If you power up regularly, you won’t have any Magisk.
- Combo Recovery Keys a splash page Releasing each button Magisk should be used to start the system.
- Combo Recovery Keys a splash page Continue to raise the volume: In order to enter stock recovery mode
Special Case: Samsung
- To your device, copy the extracted AP tar file.
- This card’s Install button should be pressed.
- Make sure Recovery Mode is selected in the settings if your device lacks a boot ramdisk.
- Select the AP tar file by selecting Select and Patch a File under procedure.
- The entire firmware file will be modified by the software and saved to [Internal Storage]/Download/Magisk patched [random strings].tar
- With ADB, copy the modified tar file to your computer:
adb pull /sdcard/Download/magisk_patched_[random_strings].tar
- Avoid attempting to copy huge files through the MTP interface as it has been known to corrupt them.
- To download mode, restart. Flash Magisk patched.tar as AP along with BL, CP, and CSC from the original firmware by launching Odin on your computer.
- We want to erase the data, so don’t select HOME CSC.
- Odin’s flashing process should conclude with an automatic reboot of your device. If prompted, agree to perform a factory reset.
- Reboot to recovery right away to enable it if your device doesn’t have a boot ramdisk.
- Launch the most recent version of the app. A dialogue box asking for more configuration should appear. The program will reset your device automatically after it finishes its task.
- Restart, then enjoy this!
- Step 4: Verification
Verifying that everything is functioning properly is the final step. Open the just-installed app by finding it. A version number should be displayed next to the “Installed” field. This proves that it was successfully installed. Well done!
It’s time to test out some wonderful Magisk Modules now that you have the app loaded. You can install some of the top apps for rooted devices since it grants you root access and let you install a ton of modules for particular reasons. Install the modules and programs you want, then start tinkering!
Why Magisk is good?
You can take advantage of a variety of advantages while using the system’s less rooting program in combination with the app and its manager software. Below are its benefits:
- Magisk can be hidden from specific apps by turning on the “hide” option and using that method as a root solution. Use banking apps or Pokémon Go as examples of security-conscious or root-detecting software.
- You can change the system without altering the device partitions using Magic Mount by Magisk root. Editing read-only files, changing system settings like build.prop, and adding or removing system applications are all on the list.
- Install Xposed – Magisk and the Xposed framework can be set up in conjunction for trouble-free operation. Like Magisk, the Xposed framework and its modules are an excellent way to power up a phone.
- Remove Magisk – If the device becomes unstable or bricked, you have the ability to remove Magisk at any point and undo the alterations.
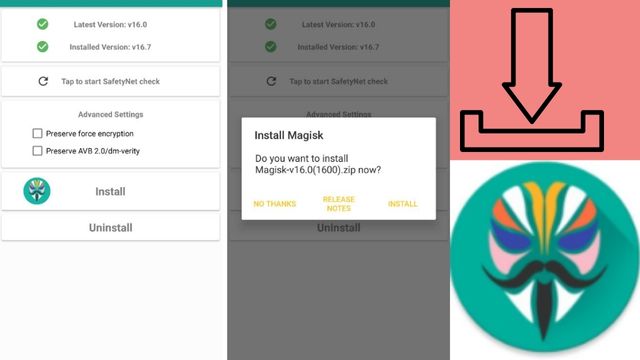
Do any drawbacks?
Magisk has a lot of benefits and features, but it also has certain drawbacks. Let’s learn about its drawbacks in more depth below:
Risky enterprise
Magisk is a free and open-source program that you should install at your own risk. Additionally, it hasn’t been put to the test in combat, so problems could arise and it might not even function on your smartphone.
Conclusion
One successful Android experiment is Magisk. Anyone can use it to gain admin or root access to a system and perform miracles! For instance, if your phone is rooted, you can get rid of the obstinate bloatware applications that are locked inside it.
People May Ask
Q- Can Magisk be installed without TWRP?
A- Download and extract the platform-tools folder to your computer. In the extracted platform-tools folder, copy the Magisk patched image file to your computer. The modified image file should now be called boot.img.
Q- After rooting, can I install Magisk?
A- Without question, one of the best resources a rooted user can use to customize any Android device is Magisk. Almost anything can be accomplished by installing modules, and as they are systemless, your system files won’t be permanently overwritten.
Q- Magisk root security?
A- Overall, we would agree that the Magisk is secure. Like the hammer and sickle, the Magisk and the accessible modules have the potential to be exploited by users if used for purposes that are not intended. If that’s what you intended, it’s also not malware.
Q- Does Android 11 support Magisk?
A- The most recent version of Magisk is made to function with all Android 11-powered gadgets.
Q- Magisk does it support Android 12?
A- Magisk has lost [General] MagiskHide. [General] bolster Android 12. [General] Support hardware that only runs 64-bit code and doesn’t support 32-bit. [General] To 1.34, update Busybox.
Q- How do I install Magisk modules by hand?
A- Tap the Modules icon at the bottom of Magisk Manager. Locate the module you downloaded, then choose Install from storage. Select Open by giving the module a long press. The module is about to be installed.