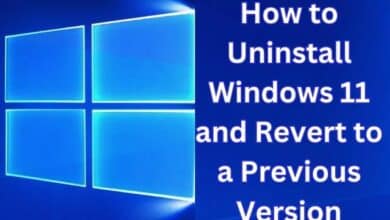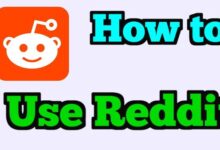How to create Google Analytics Account
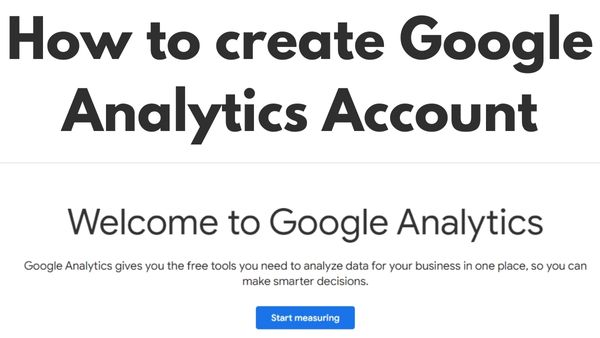
To know about How to create Google Analytics Account will make it easier for you to get a variety of data on the users of your website.
Google Analytics simply give information about-
- Who is visiting your website?
- What content do they want to view from your site?
- How do they act when visiting your website?
The use of Google Analytics is totally free.
Google Analytics also allows you to monitor and measure the traffic targets for your company and show the investment return of your online and social media presence once it has been put into place.
However, setting Google Analytics might be challenging (to put it mildly). Fortunately, we offer a step-by-step tutorial that any level of digital marketer can use to quickly and simply set up Google Analytics.
Let’s look at what makes Google Analytics so excellent before we go right into the specifics of how to achieve that.
Why Google Analytics is necessary?
Google Analytics is a strong and effective tool that offers crucial data about your website and visitors.
Google Analytics is one of the most well-liked tools available for digital marketers, and for a valid reason: more than 56% of all websites use it. You have access to a lot of data on the visitors to your site thanks to the tool.
You may obtain the following information from Google Analytics:
- Traffic volume on your site in general
- The websites you visited Individual page views Number of leads converted
- the websites where you got your leads
- information about the visitors’ demographics (e.g. where they live)
- Whether your site’s visitors are from desktop or mobile
It makes no difference if you’re a little business with a modest website or a freelancer with a large one. The knowledge included in Google Analytics is useful to everyone.
Let’s get right into the specifics of setting up Google Analytics for your website now that you are aware of how fantastic it is.
How to create Google Analytics Account
Steps to create Google Analytics Account–
Step 1: Adding Google Tag Manager
Step 2: Establish a Google Analytics account.
Step 3: Using Google Tag Manager, set the analytics tag
Step 4: Set goals
Step 5: Login to Google Search Console link
1. Set up Google Tag Manager
A free tag management tool from Google is called Google Tag Manager.
It operates in a straightforward manner by sending all the data from your website to other platforms like Facebook Analytics as well as Google Analytics.
Without having to manually create code on the back end, it also makes it simple for you to update as well as add tags to your Google Analytics code, saving you time and a lot of hassle in the future.
Say you want to know how many people pressed on a link to a PDF download. To do this, you would need to manually edit each download link if Google Tag Manager weren’t there. To track the downloads, you can simply add a new tag to your Tag Manager if you use Google Tag Manager.
Type in an account name and press the next button.
The next step is to set up a container, which Google describes as “a bucket housing all of the macros, rules, as well as tags” for your website.
Give your container a meaningful name, then decide what kind of material it will be linked to (Web, iOS, Android, or AMP).
Once you’ve completed, tap Create, read the Terms of Service, and confirm your agreement with them. The installation code snippet for the container will then be sent to you.
You will be copying this code into the back end of your site in order to manage your tags. Simply copy and paste the two pieces of code onto each page of your website to do this. You must place the first one in the header as well as the second one after the body’s opening, as instructed.
You can achieve this quickly if you use WordPress by inserting the two bits of code into your theme.
Pro tip: The Insert Headers, as well as Footers plugin for WordPress, as well as Footers plugin for WordPress, might help to make this procedure simpler (or equivalent for other types of websites).
You will only need to copy and paste the script once, making it possible to add any script to the header and footer of your whole website.
2. Establish a Google Analytics account
Similar to Google Tag Manager, you’ll want to register for a Google Analytics account on the GA page.
Input the URL, account name, as well as the name of the website. Make sure to choose the industry category for your website as well as the time zone in that you want the reporting to take place.
Accept the Terms and Services after completing those steps to receive your tracking ID.
A series of integers known as the tracking ID instructs Google Analytics to deliver you analytics data. The number appears to be UA-000000-1. Your personal account number is represented by the first set of digits (000000), as well as the property number is represented by the second set of numbers (1).
Don’t publicly disclose the tracking ID with anybody as it is specific to your website and your personal information.
3. Using Google Tag Manager, set the analytics tag
We’ll teach you how to configure customized Google Analytics tracking codes for your website now.
Open your Google Tag Manager dashboard and choose to Add new tag.
Your new website tag can be created on the page that will be directed to you.
You may change two factors of your tag in these areas:
Setup. where the tag will send the data it collects.
Triggering. What kind of information are you looking to gather?
To select the kind of tag you wish to create, click on the Tag Configuration option.
To generate a tag for Google Analytics, you need to select the “Universal Analytics” option.
You can then select the kind of data you wish to track after clicking that. Following that, select “New Variable…” from the dropdown menu under “Google Analytics Setting” in the following step.
After that, you’ll be directed to a new window where you may input your Google Analytics tracking ID. This will transmit data from your website directly to Google Analytics, where you may view it afterward.
After completing this, go to the “Triggering” area to choose the information you want to send to Google Analytics.
The “Choose a trigger” page will be displayed once you click the Triggering button, just like you did with the “Configuration” button. To transmit data from all of your web pages, click All pages from here.
After everything is said and done, your new tag setup ought to like this:
Simply click Save now, and there you are! Your website is being tracked by a new Google Tag that sends information to your Google Analytics page!
4. Set goals
Google Analytics doesn’t understand your website’s and company’s key performance metrics, but you probably do.
For this reason, you must describe to Google what success means for your website.
On your Google Analytics dashboard, you must establish goals in order to accomplish that.
The Admin button is located in the bottom left corner. Tap it to begin.
When you do, a new window will open and you’ll be directed there to discover the “Goals” button.
When you click that button, you’ll be sent to the “Goals” dashboard where you may set a new objective.
From here, you may browse through many goal templates to determine whether one corresponds with your intended aim. Additionally, you must decide on the kind of objective you desire. They consist of:
Destination, for instance, if you wanted the user to land on a certain web page.
Duration, for instance, if you wanted customers to stay on your website for a certain period of time.
Pages/Screens per session, for instance, if you wanted consumers to visit a certain number of pages.
For instance, if you wanted viewers to watch a movie or click on a link.
From there, you can be even more precise with your objectives by deciding how long customers must stay on your website before you can declare it a success. Save the goal when you’re finished, and Google Analytics will start tracking it for you.
Remember:
You can track a wide range of data with Google Tag Manager and Google Analytics. With so many data available, it’s simple to lose sight of things. Starting small with the metrics that are most important to you is what we advise.
- How to Create Google ad Manager Account
- How to Create Google ads Account in 2022
- How To Get Google Keyword Planner Search Volume without Adding Credit Card?
- How to use Adobe Analytics features for data analysis & personalization
5. Login to Google Search Console link
Google Search Console is a strong tool that may give webmasters and marketers access to priceless search metrics and data.
It allows you to carry out tasks like:
- Check the crawl rate for your website.
- Check to see when Google examines your website.
- Analyze the internal and external links that lead to your website.
- Examine the keyword searches for which you appear in search engine results.
- Tap the settings icon in the lower-left corner of the main dashboard to configure it.
Following that, select Property Settings from the center column.
- Tap on Adjust search console after scrolling down.
- You may begin the process of adding your site to the Google Search Console at this point.
- You’ll be sent to this page if you select the Add button. Click the Add a site to Search Console button at the bottom.
- You may add a new site to Google Search Console from this point. By typing the name of your website, click Add.
Follow the guidelines to add the HTML code to your site. When you’re finished, click “Save,” as well as Google Analytics should send you back there!
What to do after you’ve set up Google Analytics
Google Analytics now allows you to do a huge variety of things. You truly have access to the universe of digital marketing and data research.
Here are some ideas on what you might do:
Grant access to team
If you’re part of a team, ensure sure others have access to the Google Analytics data by granting rights.
You only need to adhere to these six Google procedures in order to add users:
- To access the Admin dashboard, tap on the gear icon in the lower left-hand corner.
- Tap the User Management button in the first column.
- To add new users, tap.
- Type the user’s Google account email address.
- Choose the rights you wish to give them.
- Then simply tap Add.
- You should now be able to provide others access to the Google Analytics data for your company.
5 ways to use Google Analytics to analyze your web traffic
- Real-Time overview
- Audience overview
- Acquisition overview
- Behavior overview
- Conversions overview
Conclusion
Every internet marketer needs Google Analytics. You may use it to monitor the effectiveness of all your digital marketing activities and your website.
It will help you understand your audience better and calculate ROI. Without it, you’ll be basically sailing without a compass and a chart on an ocean (which is to say, very lost).
Utilize Hootsuite to increase website traffic from social media. You can manage all of your social media accounts and track success from a single dashboard. Get a free trial now.