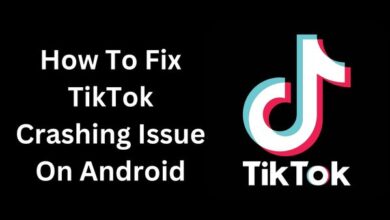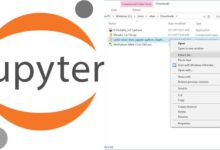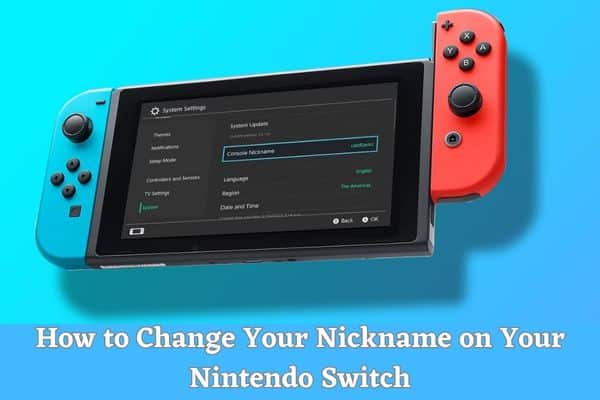
Learn how to change your nickname on your Nintendo Switch and personalize your gaming identity. Your Nintendo Switch nickname is the name that appears to other players when you engage in online multiplayer games or interact through the console’s social features. If you’re tired of your current nickname or simply want to personalize it, Nintendo provides an easy way to change it. In this article, we’ll guide you through the step-by-step process of changing your nickname on your Nintendo Switch, allowing you to express your unique gaming identity.
Changing Your Nickname on Your Nintendo Switch
If you want to change your nickname on your Nintendo Switch, don’t worry, it’s a straightforward process. Just follow these easy steps:
- Turn on your Nintendo Switch and go to the Home Menu by pressing the Home button on your Joy-Con controller or the console itself.
- Look for the gear-shaped icon called “System Settings” on the Home Menu. Use the arrow buttons on your Joy-Con or the D-pad on the left Joy-Con to highlight the icon, and then press the A button to select it.
- In the System Settings menu, you’ll see different tabs at the top of the screen. Use the arrow buttons to navigate to the “User” tab, and then press the A button to enter the User settings.
- On the User Page, you’ll find a list of profiles associated with your Nintendo Switch. If you have more than one profile, use the arrow buttons to select the profile for which you want to change the nickname. If you only have one profile, it will be automatically highlighted.
- Scroll down on the User Page until you find the “Nickname” option. Press the A button to enter the Nickname settings.
- Now, you’ll see an on-screen keyboard. To edit your current nickname, use the arrow buttons or joystick on your Joy-Con controller to navigate to the characters you want to change. Press the A button to choose a character.
- If you want to enter a new character, navigate to an empty space or the character you want to replace and press the A button to choose the new character.
- The on-screen keyboard allows you to select uppercase and lowercase letters, numbers, and special characters. To switch between uppercase and lowercase, press the up or down arrow buttons. Use the right or left arrow buttons to access numbers and special characters.
- Enter your desired nickname using the available characters. Keep in mind that the nickname can be up to 10 characters long. Take your time to come up with a unique and memorable nickname that represents you.
- Once you’ve entered your new nickname, take a moment to review it on the screen. Make sure it’s accurate and to your liking.
- When you’re ready: navigate to the “OK” button on the screen and press the A button to confirm the change.
- Congratulations! Your new nickname is now saved and associated with your profile on the Nintendo Switch.
- To exit the System Settings menu and start playing games, press the Home button on your Joy-Con controller or the console itself. This will take you back to the Home Menu.
That’s it! Now you know how to change your nickname on your Nintendo Switch. Have fun gaming with your new personalized nickname!
Q: Who Sees My Nintendo Switch Nickname?
A: Your Nintendo Switch nickname is visible to other players when you engage in online multiplayer games or interact through the console’s social features. It is seen by anyone you play games with online or communicate with through the console’s social features.
When you play games online, your nickname will be displayed to other players in various contexts, such as during matches, leaderboards, or in-game chats. Additionally, if you use the console’s social features like friend requests or messaging, your nickname will be visible to those you interact with.
It’s important to note that your nickname is not private and can be seen by other players in the gaming community. Therefore, it’s advisable to choose a nickname that you are comfortable sharing with others.
Q: Your Nintendo Switch Nickname Is Not Set in Stone
A: Your Nintendo Switch nickname is not permanent and can be changed whenever you desire. If you’re not satisfied with your current nickname or simply want to personalize it, you have the option to update it.
By following the steps outlined in this article, you can easily change your nickname on your Nintendo Switch. Whether you want to reflect your gaming style, showcase your creativity, or simply have a fresh start, changing your nickname is a straightforward process.
Keep in mind that your new nickname will be visible to other players in online multiplayer games and other social features on the Nintendo Switch. Therefore, it’s important to choose a new nickname that you are happy with and that represents you positively in the gaming community.
Remember, your Nintendo Switch nickname is not set in stone, so feel free to update it whenever you feel the need for a change. Just make sure to choose a new nickname that aligns with your preferences and adheres to Nintendo’s guidelines for appropriate and respectful behavior.
FAQ
Q1: Can I change my nickname on my Nintendo Switch?
A: Yes, you can change your nickname on your Nintendo Switch. Nintendo provides a simple process to update your nickname and personalize it according to your preferences.
Q2: How often can I change my nickname?
A: There are no restrictions on how often you can change your nickname on your Nintendo Switch. You can modify it whenever you like, giving you the flexibility to express your gaming identity.
Q3: Can other players see my nickname?
A: Yes, your nickname is visible to other players when you engage in online multiplayer games or interact through the console’s social features. It is seen by anyone you play games with online or communicate with through the console’s social features.
Q4: Are there any guidelines for choosing a nickname?
A: Yes, Nintendo has guidelines in place to ensure a safe and enjoyable gaming experience for all players. It’s important to choose a nickname that is appropriate and respectful. Inappropriate or offensive nicknames may be subject to moderation or enforcement actions by Nintendo.
Q5: How long can my nickname be?
A: Your nickname on the Nintendo Switch can be up to 10 characters long. Keep this in mind when choosing or editing your nickname.
Q6: Can I use special characters or numbers in my nickname?
A: Yes, you can use special characters, numbers, and a combination of uppercase and lowercase letters in your nickname. The on-screen keyboard provided by Nintendo allows you to select these characters while changing your nickname.
Q7: Will changing my nickname affect my game progress or save data?
A: No, changing your nickname will not impact your game progress or save data. It only modifies the name displayed to other players in online multiplayer games or social features.
Q8: Can I change the nickname for all profiles on my Nintendo Switch?
A: Yes, you can change the nickname for each individual profile associated with your Nintendo Switch console. Each profile can have its own unique nickname.
Q9: Can I change my nickname using a USB keyboard?
A: Yes, you have the option to connect a USB keyboard to your Nintendo Switch dock. This can make the typing process quicker and easier when changing your nickname.
Q10: Do I need an internet connection to change my nickname?
A: No, you do not need an internet connection to change your nickname on your Nintendo Switch. The process can be completed offline through the console’s System Settings.
- How to Update Fortnite on Nintendo Switch: A Step-by-Step Guide with Troubleshooting Tips and FAQs
- 10 Best Accessories For Your New Nintendo Switch OLED Edition
- How to download Minecraft Bedrock beta and preview 1.19.80.23
Conclusion:
Changing your nickname on your Nintendo Switch is a simple process that allows you to personalize your gaming identity. By following the step-by-step instructions outlined in this article, you can easily modify your nickname and make it reflect your unique style. So go ahead, unleash your creativity, and enjoy gaming with a nickname that truly represents you on your Nintendo Switch.