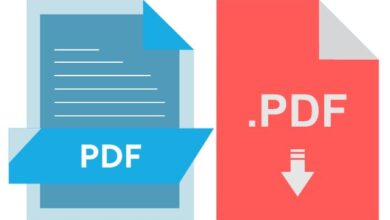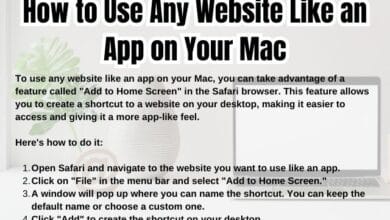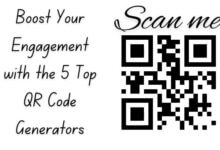Easy Way to Find All Your Downloads on Android
Learn how to easily find and manage your downloaded files on Android devices using built-in file manager apps or Files by Google.
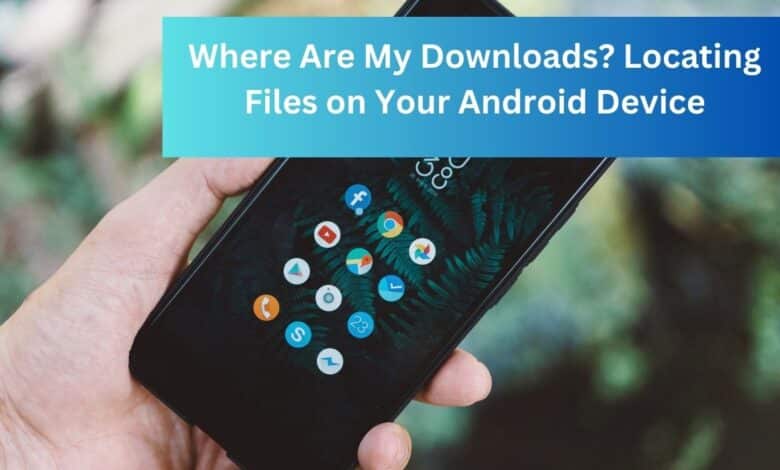
Discover the simple steps to find all your downloads on Android using built-in file manager apps.
Finding your downloaded files on an Android device can sometimes be tricky, but it’s straightforward once you know where to look. Here’s a simple guide:
- Open the App Drawer: This is where all your apps are located. You can usually access it by swiping up from the bottom of the home screen or tapping the icon with several dots or lines, often found at the bottom of the home screen.
- Locate My Files or File Manager: In the app drawer, look for an app called “My Files” or “File Manager.” These apps are pre-installed on most Android devices and are designed to help you manage your files.
- Navigate to the Downloads Folder: Once you open My Files or File Manager, navigate to the “Downloads” folder. This is where all your downloaded files are stored.
Despite all the fantastic features of Android phones, like high-definition cameras, a multitude of apps, and lightning-fast processing speeds, finding downloaded files can sometimes feel like a hassle. It’s almost as if your files disappear as soon as they’re downloaded.
However, by following the steps above, you can easily locate your downloads. Just remember: the key is finding the app drawer and then navigating to My Files or File Manager to access the Downloads folder. Once you know where to look, it becomes much easier to manage and find your downloaded content on your Android device.
How to Find Downloads on Your Android Device
- Open the App Drawer: Swipe up from the bottom of the screen or tap the app drawer icon on the home screen to open it.
- Tap My Files (or File Manager): Look for the My Files or File Manager app in the app drawer and tap on it. If you can’t find the My Files app directly, tap the Samsung icon with many smaller icons inside it; My Files will be among them.
- Go to Downloads: Inside the My Files or File Manager app, tap on the Downloads folder.
You should now see all your downloaded files.
Finding Your Downloads on Files by Google App
If you’re looking for a hassle-free way to manage your downloads on your Android device, Files by Google is a top choice. Here’s how to use it:
- Open the Files app: Locate and tap on the Files by Google app icon.
- Select Browse: At the bottom of the screen, tap on the Browse tab.
- Tap Downloads: Scroll through the options and select Downloads.
- View Your Downloads: You’ll now see all your downloaded files in the Downloads folder.
Moving Your Downloads to Different Folders
Keeping your downloads organized is key, especially for sensitive files. Here’s how to move them:
- Open the Files app: Launch the Files by Google app.
- Navigate to Downloads: Find and tap on the Downloads folder.
- Select a File: Tap the three-dot menu next to any file and choose Move to.
- Choose a Location: Select Internal storage and then pick the folder where you want to move the file.
- Move Your File: Tap Move here to transfer the file to the new location.
You can also use the Copy to option to create duplicates without removing the original from the Downloads folder.
Finding the Exact Location of Your Downloads
If you ever need to know exactly where your downloads are stored, follow these steps:
- Tap on a Downloaded File: Open Files by Google and tap the three-dot menu next to a downloaded file.
- Go to File info: Select File info to view the location details.
- Check the Location: Typically, the path will be /storage/emulated/0/Download, but it may vary for different devices and browsers.
Conclusion: Find All Your Downloads on Android
Files by Google simplifies file management on your Android device with its user-friendly interface. It categorizes your files neatly and even helps clear junk files to free up space. And don’t forget, you can also tidy up by deleting unnecessary WhatsApp media files or consider adding an SD card for extra storage if needed.
Finding Your Downloads on Android – FAQ
Where do I find my Downloads folder?
You can usually find your Downloads folder using your device’s built-in file manager app. Here’s how:
- Open the File manager app (e.g., My Files, Files by Google).
- Look for a folder named Downloads, usually located near the top or within the main storage section.
How do I find my download history on Android?
Most browsers don’t display a detailed download history on Android. Check within the specific app you used to download files. Some browsers may have a download history option in their settings.
How do I find and delete Downloads on Android?
To delete downloaded files:
- Open the File manager app.
- Navigate to the Downloads folder.
- Tap and hold on a file, then select Delete or a similar option. You can delete multiple files at once.
How to find Downloads on Samsung?
Samsung devices typically use the My Files app for file management. Follow the steps mentioned earlier to locate your Downloads on Samsung devices.
How do I find my Downloads on my Android?
The process for finding your Downloads folder applies to most Android devices. The file manager app name might vary, but the Downloads folder is usually easy to locate within the app.
How to open downloaded files on Android?
Once you find your downloaded file in the Downloads folder, tap on it to open. Your device will use the appropriate app based on the file type (e.g., photos open in Gallery, documents in a compatible viewer).
If a file doesn’t open, you may need to download an app that supports that file format.