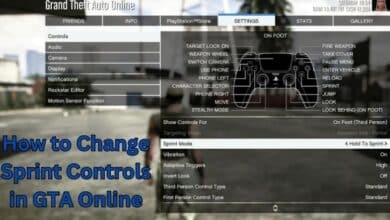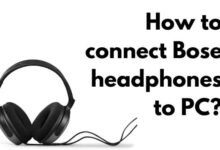How to set Password on iPhone 14 gallery
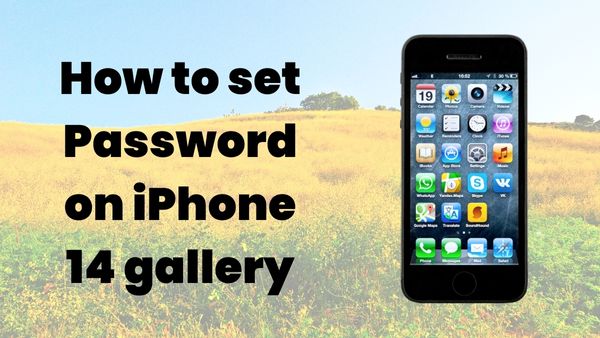
Yes, You can set a Password on iPhone 14 Gallery. The Images app will now enable you to lock your Hidden photos album with a passcode or your biometrics, fulfilling a feature request that has been in the works for at least five years.
When a photo was hidden on an earlier version of iOS, it was merely transferred to a different album and removed from the main camera roll. But curious eyes might simply tap on it to make them visible.
In the interim, a whole ecosystem of third-party “secret folder” apps has emerged to remedy this flaw, enabling safe photos to be protected by Touch ID or Face ID. In order to fill this need, rival manufacturers like Samsung ship Secret Folder apps as stock apps.
With iOS 16 (iPhone 14), Apple has at last filled the feature gap.
How to set Password on iPhone 14 gallery
To enable Gallery Password to hide any photo on iPhone 14
- Open Setting
- Go to “photos” Option
- Use Passcode
To hide Photos on iPhone 14
- Open Your Photos.
- Click on the More option (three dots)
- Then you show the hide option and click on it
- That’s it your photo will be hidden.
To Unhide Photos On iPhone 14
- Open your Photos or Gallery
- Then go to Album
- In Albums go to the Utilities section
- Then Click on Hidden
- Click on Show Album.
- Now your photos will be shown.
There is no longer a requirement for a separate app with iOS 16. The Hidden and Recently Deleted albums are both automatically locked by the Photos app. By default, to access these albums, you’ll need your iPhone’s passcode, Face ID, or Touch ID.
- How to Disable or Turn off 5G on an iPhone
- How to enable or disable Low Data Mode on an iPhone and Reduce Data Usage
The main WWDC keynote did not include an announcement of this feature. The provision of pooled iCloud photo libraries for families was one feature that was highlighted. Users will be able to create a family library with up to five other individuals starting in iPhone 14 so that photographs will be automatically shared between them. You may even send pictures directly to the shared photo roll using the Camera app (a switch UI will let you disable that for each photo taken as you take a personal snap).
Beginning this fall, iOS 16 will be accessible to all iPhone owners with an iPhone 8 or later. A beta for developers is currently accessible.
How to set Password on iPhone 14 gallery in detail
Step 1: Update your iPhone 14 software
Before you start the process of setting a password on your iPhone 14 gallery, make sure that your iPhone 14 is running the latest software. To check for updates, go to Settings > General > Software Update. If an update is available, download and install it on your device. This is important because the latest software updates often contain security patches that protect your device from vulnerabilities that could be exploited by hackers.
Step 2: Enable the passcode
The first step in securing your iPhone 14 gallery is to enable a passcode on your device. To do this, go to Settings > Face ID & Passcode (or Touch ID & Passcode on older models) and enter your current passcode if you have one. If you don’t have a passcode, tap “Turn Passcode On” and follow the prompts to create one. We recommend using a complex passcode that includes a mix of letters, numbers, and symbols for added security.
Step 3: Enable the password for the gallery app
Now that you have a passcode enabled on your iPhone 14, it’s time to enable a password for your gallery app. To do this, you will need to use a third-party app that allows you to password-protect individual apps on your iPhone 14. One popular app that you can use for this purpose is AppLock.
To get started, download AppLock from App Store and open it on your device. You will be prompted to set a pattern or PIN for AppLock. Choose a pattern or PIN that you will remember and then tap “Continue.”
Next, AppLock will ask you to grant it access to your device’s settings. Tap “OK” to grant the app the necessary permissions.
Step 4: Lock your gallery app
Now that AppLock has access to your device’s settings, you can use it to lock your gallery app. To do this, open AppLock and tap the “Lock” icon in the top-right corner of the screen. This will take you to a list of all the apps installed on your device.
Scroll down to find the “Gallery” app and tap the toggle switch next to it to enable locking. You will be prompted to enter the pattern or PIN that you set up earlier. Enter your pattern or PIN and then tap “OK.”
Congratulations! You have now successfully set a password on your iPhone 14 gallery app.
FAQ
Q: Is it Possible to lock hidden images on your iPhone?
It is possible to lock hidden images on your iPhone; however, to do so, you must update to the most recent version of the software, which is not a problem at all. With iOS 16, you can set up native features like Face ID, Touch ID, or even just your passcode to lock your photos.
Q: Is it necessary to update my iPhone 14 software before setting a password on my gallery app?
A: Yes, it is recommended that you update your iPhone 14 software to the latest version before setting a password on your gallery app. The latest software updates often contain security patches that protect your device from vulnerabilities that could be exploited by hackers.
Q: Can I use a simple passcode for my iPhone 14?
A: While you can use a simple passcode for your iPhone 14, we recommend using a complex passcode that includes a mix of letters, numbers, and symbols for added security. This will make it more difficult for others to guess your passcode and gain access to your device and personal information.
Q: What app should I use to password-protect my iPhone 14 gallery?
A: There are many third-party apps available that allow you to password-protect individual apps on your iPhone 14. One popular app that you can use for this purpose is AppLock, which is available for download from the App Store.
Q: Can I lock other apps besides the gallery app using AppLock?
A: Yes, AppLock allows you to lock any app on your device. Simply open the app and tap the “Lock” icon in the top-right corner of the screen, then select the app you want to lock from the list of installed apps.
Q: What should I do if I forget my AppLock pattern or PIN?
A: If you forget your AppLock pattern or PIN, you can reset it by tapping “Forgot pattern/PIN” on the AppLock lock screen. You will be prompted to enter your AppLock account email address and password, and then you can reset your pattern or PIN.